Использование Report-Painter для создания отчетов о финансовом результате
В статье рассказывается как с помощью одного из самых доступных инструментов создания отчетов - Report-Painter создать отчет о финансовом результате.
Использование Report-Painter для создания отчетов о финансовом результате
Получить отчетность о финансовых результатах деятельности компании в SAP можно с помощью различных компонентов:
- Бухгалтерия (FI): в разрезе статей плана счетов;
- Контроллинг косвенных затрат (CO-OM): в разрезе вид затрат/ МВЗ;
- Учет затрат по МВП (EC-PCA): в разрезе МВП;
- Учет результатов (CO-PA): в разрезе признаков и значений.
Каждый компонент имеет свои особенности и свой инструментарий. Для Бухгалтерии - это версии баланса (транзакция FSE2), для контроллинга косвенных затрат - это Report-Painter (транзакция GRR2), для учета затрат по МВП - это СПАО отчеты KE80, для учета результатов - это отчеты учета результатов (транзакция KE31).
Одним из самых доступных инструментов создания отчетов является инструмент Report-Painter. Он может работать с данными из любых таблиц, но обычно используется стандартная таблица CCSS из библиотеки 1VK c данными контроллинга косвенных затрат.
В случае создания отчета в Report Painter на основе данных по МВЗ, следует убедиться что все данные попадают в этот компонент контроллинга (статьи затрат должны быть созданы в качестве видов затрат). Выручка в этом случае должна отражаться статистической проводкой, а все затраты фактической реальной проводкой на МВЗДля создания отчета в Report-Painter необходимо выполнить следующую последовательность шагов:
Шаг 1. Запустить транзакцию GRR2, выбрать библиотеку 1VK, щелкнуть правой кнопкой мыши и выбрать «Отчет: Создание» (Рис 1).
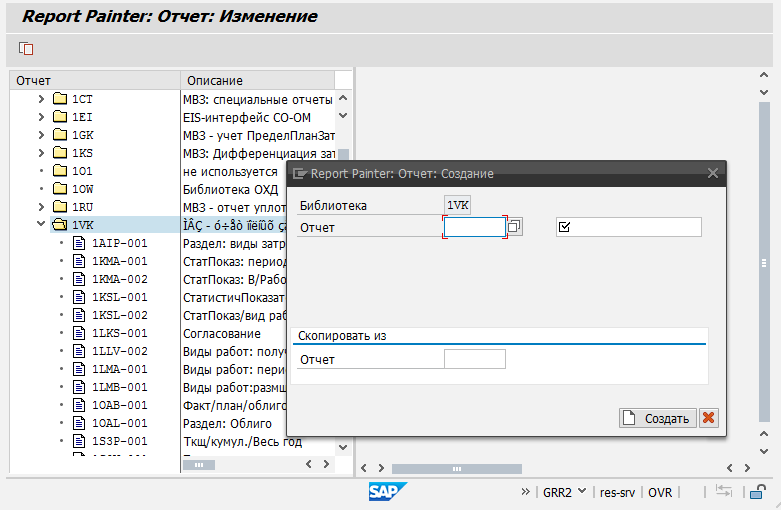
Рис 1. Создание отчета в Report Painter
Шаг 2. Указать имя отчета и описание, например ztest «Отчет 1», нажать на Enter и увидеть шаблон отчета (Рис 2).
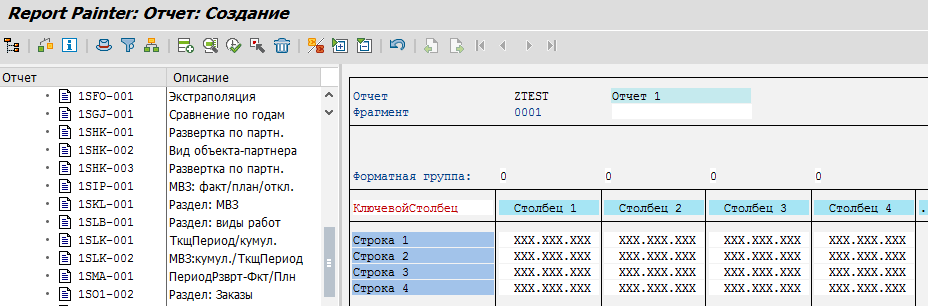
Рис 2. Шаблон отчета Report-Painter.
Шаг 3. Определить перечень строк для отчета и в каждую строчку задать комбинацию МВЗ/Вид Затрат. Для этого щелкнуть по «Строке 1», выбрать «Обзор признаков» и указать необходимые данные, как например на Рис 3.
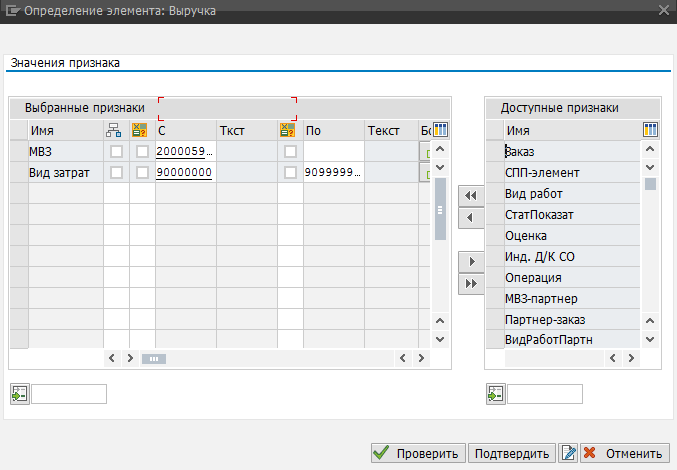
Рис 3. Пример заполнения данных для строк отчета.
Шаг 4.
Если хотите прочитать статью полностью и оставить свои комментарии присоединяйтесь к sapland
ЗарегистрироватьсяУ вас уже есть учетная запись?
Войти


Обсуждения 1
1
Комментарий от
Анвар Байгулов
| 22 мая 2019, 07:15