Максимальное использование функциональных возможностей расширенного планирования продуктов и начальной страницы плановика в SAP SCM 7
В статье описаны шаги для настройки функциональности Enhanced Product Planning (EPP) и Planner Home Page (PHP) в SAP SCM 7 с пакетом расширения 3. PHP предоставляет обзор производительности по ключевым продуктам в портфолио бизнес-пользователя или плановика посредством применения основных показателей эффективности (KPI) для планирования сбыта (DP), планирования сети логистики (SNP) и производственного и точного планирования (PP/DS). EPP представляет собой расширенный пользовательский интерфейс с новыми возможностями для плановиков производства, которые, как правило, используют транзакцию вызова ракурса продукта в модуле SAP Advanced Planning and Optimization (SAP APO) PP/DS. Эти функции были представлены в обновленном пользовательском интерфейсе приложения SAP APO с пакетами расширения 2 и 3.
Ключевое понятие
Enhanced Product Planning (EPP) — новый набор функций для производственного и точного планирования (PP/DS) в модуле SAP Advanced Planning and Optimization (SAP APO). EPP является частью проекта по обновлению пользовательского интерфейса SAP SCM, в результате которого был создан пользовательский интерфейс на основе SAP NetWeaver Business Client (NWBC) и технологии Web Dynpro, представленной в пакете расширения 3 для SCM 7. EPP — расширенное приложение для интерактивного производственного планирования, сходное по функциональности с транзакцией вызова ракурса «Product View» (Ракурс продукта).
Planner Home Page (PHP) — функция пользовательского интерфейса на основе NWBC, представленная в пакете расширения 2 для SCM 7 в рамках проекта по обновлению пользовательского интерфейса SAP. Она позволяет плановикам просматривать различные данные на одной начальной странице, которую можно настроить с помощью блоков содержимого (CHIP), содержащих основные показатели эффективности (KPI) для модулей планирования сбыта (DP), планирования сети логистики (SNP) и производственного планирования (PP) в системе SAP APO.
В SAP SCM с пакетом расширения 3 функция расширенного планирования продуктов (EPP) позволяет выполнять интерактивное планирование в ракурсе продукта на одном экране. Помимо обновленного пользовательского интерфейса, главные функциональные расширения включают в себя простое преобразование заказов для планирования логистических сетей (SNP) в заказы для производственного и точного планирования (PP/DS), создание примечаний к заказам, межсистемную навигацию, настройку боковой и навигационной панели на основе выбора параметров местоположения продукта в модулях SAP APO DP, SNP или PP/DS. В расширенной версии EPP можно просмотреть ключевые показатели эффективности (KPI), созданные в Planner Home Page (PHP).
Для персонализации экрана PHP, впервые представленного в SCM 7 с пакетом расширения 2, можно использовать блоки содержимого (CHIP). В SCM 7 с пакетом расширения 3 возможности PHP расширены, они включают в себя создание настраиваемых KPI для модуля SAP APO DP (помимо KPI, доступных для SAP APO SNP и PP/DS).
Рассмотрим возможности EPP и PHP и выполним пошаговую настройку, необходимую для использования этих приложений. Кроме того, я дам некоторые рекомендации по их расширенному использованию.
EPP
Набор функций EPP, представленный в SCM 7 с пакетом расширения — готовое решение с современным пользовательским веб-интерфейсом для производственного планирования. EPP работает аналогично транзакции перехода в ракурс продукта (Product View) — основной транзакции SAP APO PP/DS, но обладает расширенными возможностями. Ключевым преимуществом EPP является интуитивная понятность и отсутствие необходимости в дополнительном обучении. Пользователи могут сразу же приступить к работе с EPP и использовать все преимущества этого приложения.
Необходимая предварительная настройка
Чтобы начать использовать EPP, необходимо выполнить следующие действия:
- активация бизнес-функции SCM_APO_EPP в системе SCM;
- настройка SAP NetWeaver Business Client (NWBC), если она еще не выполнена;
- присвоение подходящей роли SAP идентификаторам пользователей;
- настройка межсистемной навигации в приложении Core Interface (CIF).
Чтобы активировать бизнес-функцию SCM_APO_EPP в системе SCM, используйте код транзакции SFW5. На первом экране Switch Framework, который здесь не показан, откройте папку ENTERPRISE_BUSINESS_FUNCTIONS и в ней выберите необходимую бизнес-функцию (SCM_APO_EPP). Установите флажок в столбце «Planned Status» (Запланированный статус) и нажмите кнопку «Activate Changes» (Активировать изменения), чтобы активировать бизнес-функцию (рис. 1). После успешной активации бизнес-функции пиктограмма (лампочка) изменится, и флажок «Planned Status» (Запланированный статус) останется установленным. Данная бизнес-функция обратима (т.е., ее можно деактивировать при необходимости, в отличие от необратимых изменений, при которых флажок «Planned Status» нельзя будет снять). Концепция переключения — метод, который в SAP используется для активации выбранных бизнес-функций после обновления до новой версии приложения с помощью пакета расширений.
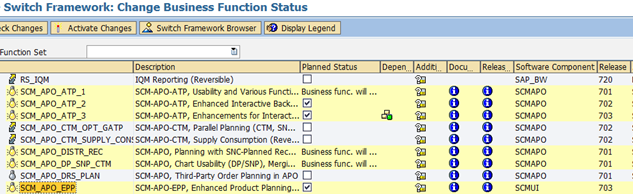
Рис. 1. Активация бизнес-функции SCM_APO_EPP на экране “Switch Framework”
После активации бизнес-функции SCM_APO_EPP в меню IMG SAP по пути «Advanced Planning & Optimization > Supply Chain Planning > Production Planning and Detailed Scheduling (PP/DS) > Enhanced Product Planning (EPP)» (Advanced Planning & Optimization > Планирование сети логистики > Производственное и точное планирование (PP/DS) > Расширенное планирование продуктов [EPP]) будут доступны следующие новые записи:
- Maintain KPI Settings (Ввод параметров KPI);
- BAdI: Cross System Navigation for Enhanced Product Planning (BAdI: Межсистемная навигация для расширенного планирования продуктов).
Для работы с EPP не требуется пользовательская настройка в меню IMG SAP. Тем не менее, для использования KPI необходимо задать некоторые сопутствующие параметры в PHP. Чтобы получить более подробные сведения о настройке узла «Maintain KPI Settings» (Ввод параметров KPI), см. документацию по меню пользовательской настройки IMG SAP В EPP доступен только один Business Add-in (BAdI) для реализации навигации между системами. Чтобы активировать этот BAdI, необходимо создать внедрение, используя путь меню «Production Planning and Detailed Scheduling (PP/DS) > Enhanced Product Planning (EPP) > Business Add-Ins (BAdIs) for Enhanced Product Planning > BAdI: Cross System Navigation for Enhanced Product Planning» (Производственное и точное планирование (PP/DS) > Расширенное планирование продуктов (EPP) > Business Add-In (BAdIs) для расширенного планирования продуктов > BAdI: межсистемная навигация для расширенного планирования продуктов) или ввести код транзакции SE19.
В EPP используется пользовательский интерфейс NWBC, и всю необходимую настройку выполняет, как правило, администратор базиса. По сути, необходима только активация соответствующих сервисов Web Dynpro с помощью кода транзакции SICF. Сервис EPP WDA_RRP_EPP доступен по пути «path default_host > sap > bc > webdynpro > scmui». Если сервис не активирован, он будет недоступен для выбора, и приложение EPP нельзя будет открыть.
Затем необходимо присвоить роль SAP_SCM_APO_PP_PLANNER_2 идентификатору пользователя, который будет осуществлять доступ к EPP через NWBC (рис. 2). Чтобы активировать навигацию из EPP в другие системы, необходимо присвоить роль SAP_SCM_CROSS_SYSTEM_NAV. После того, как навигация будет активирована, можно просмотреть или изменить соответствующие заказы в подключенной системе ERP. Как правило, роли присваивает группа по безопасности базиса.
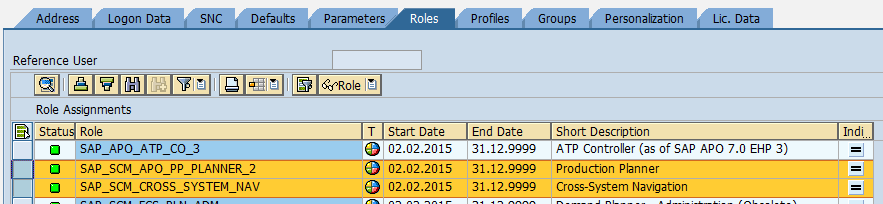
Рис. 2. Присвоение ролей для EPP идентификатору пользователя
Наконец, необходимо присвоить адрес Remote Function Call (RFC) в приложении Core Interface (CIF), чтобы осуществлять межсистемную навигацию и доступ к данным транзакций SAP ERP из EPP. В меню пользовательской настройки IMG выберите путь «Integration with SAP Components > Integration via APO Core Interface Function > Basic Settings for creating system landscape > Assign RFC Destinations to various Application cases» (Интеграция с компонентами SAP > Интеграция посредством APO Core Interface (CIF) > Основные параметры настройки для создания системной среды > Установка адреса RFC для различных приложений). Откроется экран, показанный на рис. 3.
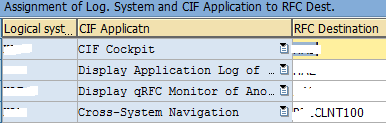
Рис. 3. Настройки IMG SAP для межсистемной навигации
Как показано на рис. 3, создайте в CIF новую запись «Cross-System Navigation» (Межсистемная навигация) и в качестве логической системы укажите подключенную систему SAP ERP Central Component (ECC). Введите соответствующий адрес RFC. Для сохранения введенных данных выберите пиктограмму сохранения (на рисунке отсутствует).
На этом обязательная настройка для активации EPP будет завершена. Теперь рассмотрим, как осуществлять доступ к приложению EPP и использовать его основные функции.
Использование EPP
EPP можно использовать через настольный клиент NWBC или через графический интерфейс пользователя SAP GUI. При доступе к EPP через настольный клиент NWBC для роли «Production Planner» (Плановик производства) будет доступна ссылка «Enhanced Product Planning» (Расширенное планирование продуктов) (рис. 4). После перехода по ссылке на отдельной вкладке клиента NWBC откроется экран EPP.
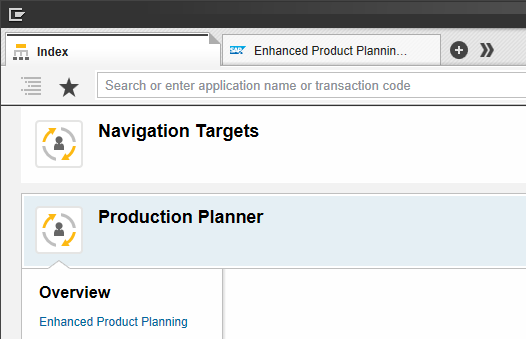
Рис. 4. Ссылка на приложение Enhanced Product Planning в настольном клиенте NWBC.
Чтобы открыть EPP через графический интерфейс SAP GUI, выберите путь «User Menu > Production Planner» (Меню пользователя > Плановик производства). Откройте папку «Production Planner» (Плановик производства), выберите пункт «WDY_Application - Enhanced Product Planning» и дважды щелкните пиктограмму слева от этого пункта (рис. 5).
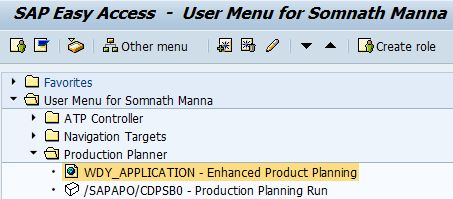
Рис. 5. Ссылка на приложение Enhanced Product Planning в SAP GUI
В меню роли SAP_SCM_APO_PP_PLANNER_2 приложение EPP открывается по ссылке приложения Web Dynpro /SCMUI/WDA_RRP_EPP. После перехода по этой ссылке EPP откроется в веб-браузере, используемом по умолчанию (например, Internet Explorer), как показано на рис. 6.
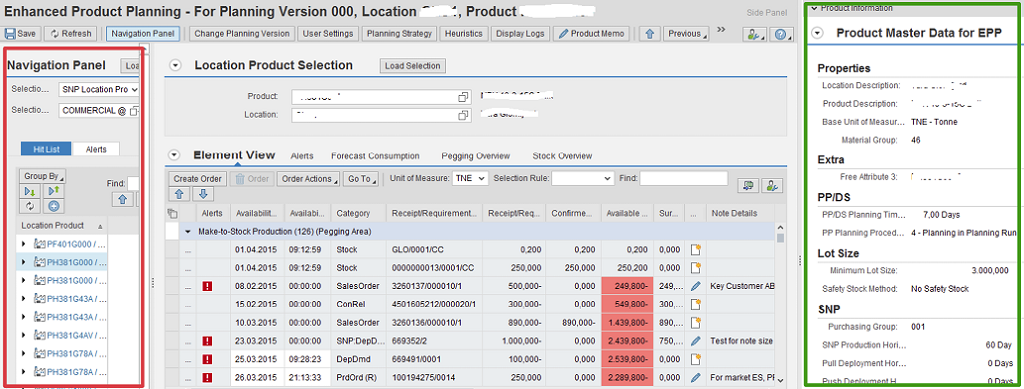
Рис. 6. Экран EPP с выделенным подразделами
Экран EPP поделен на панель навигации слева (выделена красным цветом), центральную панель и боковую панель справа (выделена зеленым цветом). Панель навигации и боковая панель являются дополнительными. Их можно отобразить или скрыть с помощью кнопок «Navigation Panel» (Панель навигации) и «Side Panel» (Боковая панель), показанных на рис. 6.
Примечание
Для использования EPP на компьютере SAP рекомендует установить настольное приложение NWBC 4.0 (или 5.0).
Возможности EPP
Теперь рассмотрим отдельные возможности приложения EPP.
Во-первых, использование типов выбора в панели навигации. Типы выбора задают сочетания продукта и местоположения для DP, SNP или PP/DS. Данные типы выбора можно задать в соответствующих модулях SAP-APO (например, используя транзакцию для интерактивного планирования сбыта и снабжения в DP и SNP или непосредственно в EPP для PP/DS), а затем сохранить их в личном списке значений.
После загрузки выборов путем ввода подходящего имени и нажатия кнопки «Load Selection» (Загрузить выбор) в списке совпадений на панели навигации отобразятся комбинации местоположений и продуктов (рис. 6). Если были заданы и присвоены подходящие KPI (в пользовательской настройке IMG SAP для PHP), то для каждой комбинации местоположения-продукта на панели навигации будут отображаться данные соответствующего KPI. Таким образом можно просмотреть все комбинации местоположений-продуктов в портфеле и обратить внимание на те, значения KPI которых выходят за пределы диапазона. При выборе такой комбинации местоположения-продукта в ракурсе элементов на главном экране EPP загружаются данные планирования (рис. 6). Этот шаг похож на загрузку отдельной комбинации местоположения-продукта в транзакции вызова ракурса продукта.
Главный экран содержит раздел «Location Product Selection» (Выбор местоположения и продукта), а ниже этого раздела отображаются данные планирования для выбранного местоположения или продукта. По умолчанию открывается ракурс «Element View» (Ракурс элементов, для перехода к ракурсам «Alerts» (Уведомления), «Forecast Consumption» (Предварительное планирование), Pegging Overview (Обзор отношений разметки) и «Stock Overview» (Обзор запасов) используются соответствующие вкладки (рис. 6). Можно изменить формат отображения таким образом, чтобы данные планирования находились не на вкладках, а отображались на экране в виде разделов, расположенных по вертикали (рис. 7). Чтобы задать параметры персонализации, выберите пиктограмму персонализации в верхнем правом углу экрана (под ссылкой на боковую панель). После этого появится всплывающее окно настройки персонализации (рис. 7).
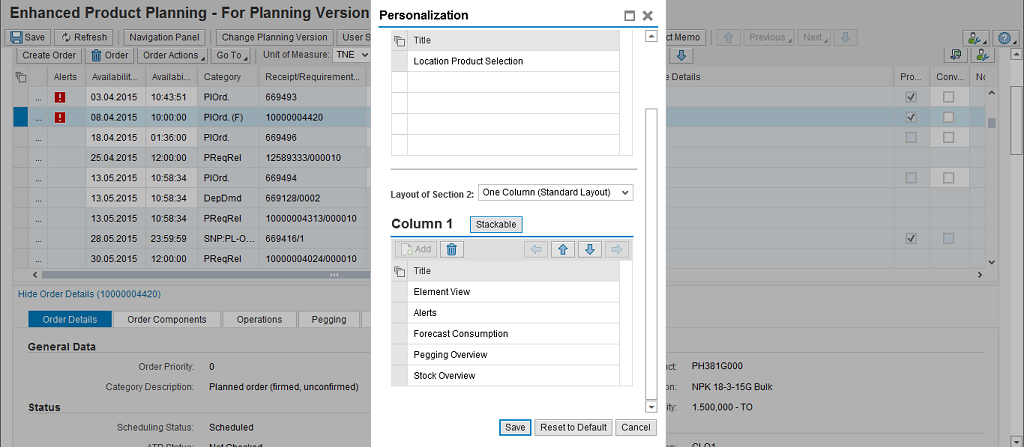
Рис. 7. Персонализация главного экрана EPP
Выберите все объекты, перечисленные на экране персонализации: «Element View» (Ракурс элементов), «Alerts» (Уведомления), «Forecast Consumption» (Предварительное планирование), «Pegging Overview» (Обзор отношений разметки), «Stock Overview» (Обзор запасов) — затем нажмите кнопку «Stackable» (Вертикальный формат) и кнопку «Save» (Сохранить) В поле «Layout of Section 2» (Формат раздела 2) выберите кнопку «Stackable» (Вертикальный формат) и нажмите пиктограмму сохранения, чтобы сохранить изменения. Как показано на рис. 8, данные будут отображаться на экране в блоках, расположенных по вертикали, а не на вкладках.
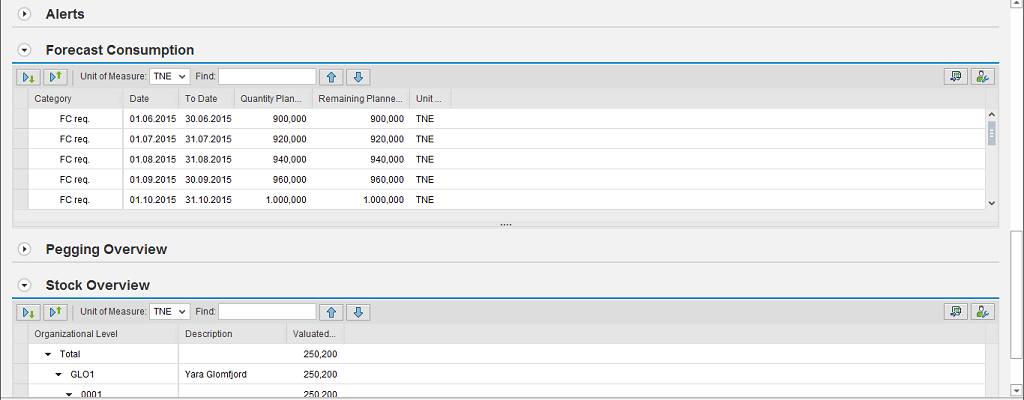
Рис. 8. Вертикальный формат главного экрана EPP
При выборе позиции заказа на вкладке «Element View» (Ракурс элементов) автоматически отображаются данные вкладки «Order Details» (Подробные данные заказа) (рис. 9). В транзакции вызова ракурса продукта после двойного щелчка по заказу открывается отдельный экран с подробными данными. На дополнительных вкладках, например «Pegging» (Разметка) и «Alerts» (Уведомления) можно просмотреть компоненты заказа, операции, отношения разметки и подробности уведомлений.
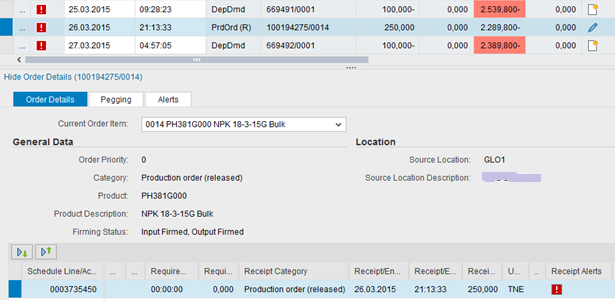
Рис. 9. Подробные данные заказа в EPP
На рис. 10 показан пример того, как на вкладке «Pegging» (Разметка) отображаются данные выбранного в EPP заказа.
Оформите подписку sappro и получите полный доступ к материалам SAPPRO
Оформить подпискуУ вас уже есть подписка?
Войти
