Изучение курса TAW 10, создание программ и транзакций
Изучаем как правильно создавать программы и транзакции к ним.
Изучение курса TAW 10, создание программ и транзакций.
Из этой части курса я узнал следующие моменты:
- Как правильно создавать программы и пользоваться транзакцией se80
- Создание транзакций для своих программ
В данном посте речь пойдет о том, как пользоваться средой разработки из транзакции se80, а также присваивание транзакций своим программам для более быстрого доступа к ним.
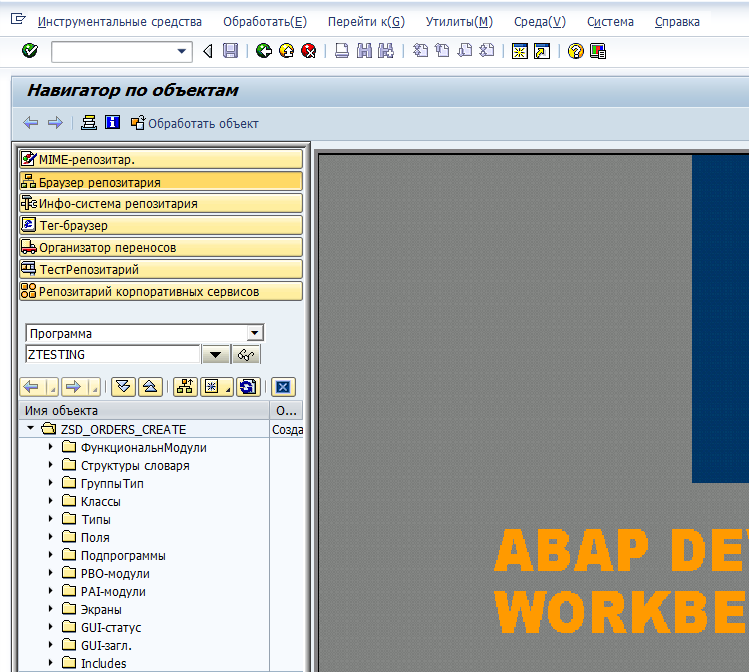
Запустив транзакцию мы увидим перед собой экран, представленный на рисунке выше. В самом первом всплывающем списке мы можем выбрать различные модули, программы, группы функций и пакеты. Обозначив, что мы будем дальше создавать нашу первую программу, выбираем из меню «программа», далее по правому клику мышки мы увидим перед собой всплывающее контекстное меню, где будет первым пунктом «создать». Выделив мышкой создать, появится еще одно меню, где можно выбрать что именно мы хотим делать. Выбираем пункт «программа» и перед нами появится уже маленькое окно «создание программы» в котором нужно внести название своей программы. После внесения имени нужно нажать кнопку подтверждения создания программы и перейти уже к заполнению заголовка и атрибутов программы.
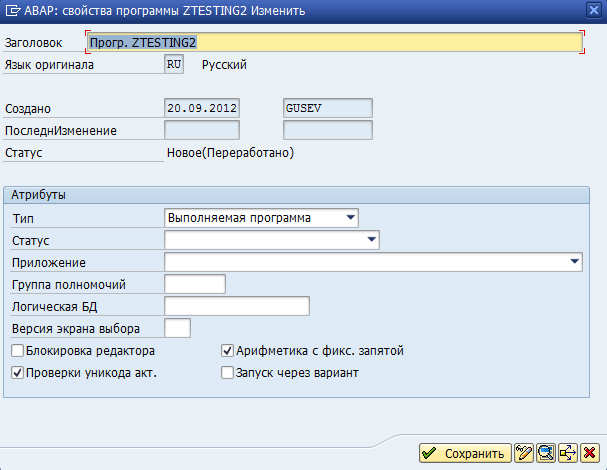
Заголовок можно установить по своему желанию, главное чтобы нам самим было понятно что именно это за программа. Поскольку предполагается основной и самый используемый тип программы, то оставляем его как «выполняемая программа», потому как наша программа первая и не является, скажем, подпрограммой или описанием пулов классов, в силу того что пишется « с нуля». Дальше нам остается только указать статус программы, в нем есть всего четыре варианта: продуктивная стандартная программа SAP, тестовая программа, продуктивная программа клиента, системная программа. Мы выберем статус «тестовая программа», т.к. только учимся, после этого можно нажимать кнопку «сохранить» и мы попадем на финальное окно выбора пакета, поскольку мы специально не заводили пакет в системе под программу где она будет храниться, то выбираем «локальный пакет» и жмем кнопку «сохранить». И наконец, мы попадем в ABAPEditor, где уже можно писать свой код, но Editorтакже имеет ряд особенностей: все основные операторы пишутся синим цветом, комментарии на всей строке помечаются знаком «*», комментарии части строки помечаются знаком «”», некоторые части кода Editorобъединяет в небольшие стеки, которые при желании можно свернуть по специальной кнопке, ведется нумерация строк. Каждую программу нужно не только сохранять, но и активировать. Различия между статусами «сохранена» и «активирована» такие, что если мы просто хотим посмотреть изменения в коде на наличие ошибок и оттестировать, то достаточно сохранить, а вот если программа уже оттестирована и готова к продуктиву, то ее нужно обязательно «активировать»,
Если хотите прочитать статью полностью и оставить свои комментарии присоединяйтесь к sapland
ЗарегистрироватьсяУ вас уже есть учетная запись?
Войти

