Использование SAP S/4 HANA Migration Cockpit для загрузки материалов. Практическое руководство
В руководстве отражен в деталях процесс загрузки новых мастер-данных по материалам с помощью инструмента Migration Cockpit в S/4 HANA версии 1709.
Оглавление
Часть 1. Загрузка ракурса Basic Data
3) Загрузка файла шаблона миграции на ПК и заполнение данными
Выбор листов (ракурсов) для загрузки
4) Загрузка готового файла в проект и выполнение валидации данных
5) Указание маппинга (конвертации) значений
Пример 2. Конвертация неключевого значения
Кнопка массового подтверждения
Часть 2. Загрузка сбытового ракурса
2) Загрузка файла шаблона миграции на ПК и его заполнение данными
3) Загрузка готового файла в проект и выполнение валидации данных
4) Указание маппинга (конвертации) значений
Результат загрузки сбытового ракурса
Опыт использования Migration Cockpit
В руководстве отражен в деталях процесс загрузки новых мастер-данных по материалам с помощью инструмента Migration Cockpit в S/4 HANA версии 1709.
Указана последовательность операций при частичной загрузке данных, освещена работа с наиболее частыми ошибками при импорте данных.
Рекомендуется к ознакомлению SAP консультантам и продвинутым пользователям SAP.
Часть 1. Загрузка ракурса Basic Data.
В целом, загрузка данных с помощью LTMC состоит из следующих шагов:
- Создание проекта (если еще не создан) с объектами миграции.
- Выбор объекта миграции.
- Загрузка файла шаблона миграции на ПК и его заполнение данными.
- Загрузка готового файла в проект и выполнение валидации данных.
- Указание маппинга (конвертации) значений.
- Симуляция импорта данных
- Импорт данных в систему.
Итак, пройдем шаг за шагом наш путь к результату.
1) Создание проекта
Набираем транзакцию LTMC в системе, вызывается браузер с приложением «Migrate Your Data». Главная форма содержит все ранее созданные проекты и их общий статус (Рис.1.1).
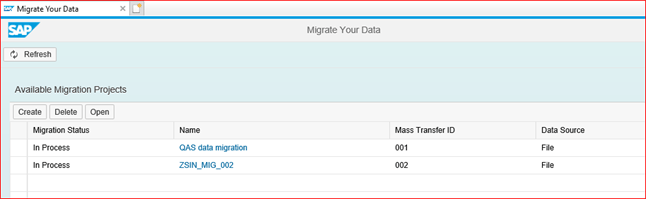
Рис. 1.1. Вид главной формы с проектами
Создаем новый проект, даем ему имя и задаем используемый вид просмотра (Рис. 1.2). Значение в поле «Mass Transfer ID» присваивается автоматически, в нашем случае оно не будет использоваться; предназначено это поле для передачи проектов миграции между системами.
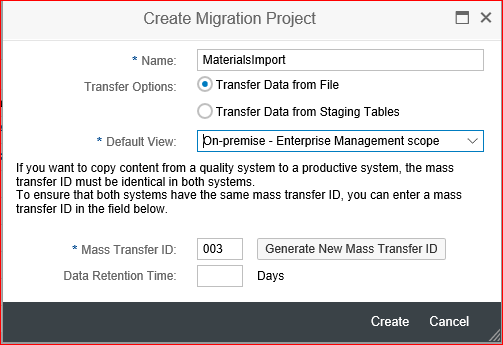
Рис.1.2. Форма создания нового проекта миграции
2) Выбор объекта миграции.
В созданном проекте мы обнаружим предварительно настроенные объекты миграции данных, которые предоставляет нам Migration Cockpit. Имена объектов отражают их сущность, и поэтому подбор необходимых объектов для загрузки нужных файлов не поставит в тупик. Полный список содержится в Таблице 1.
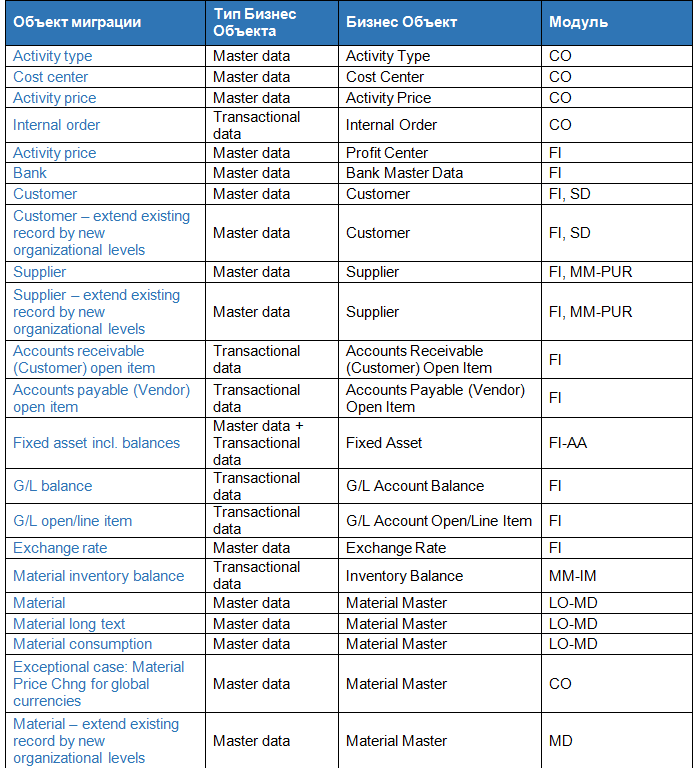
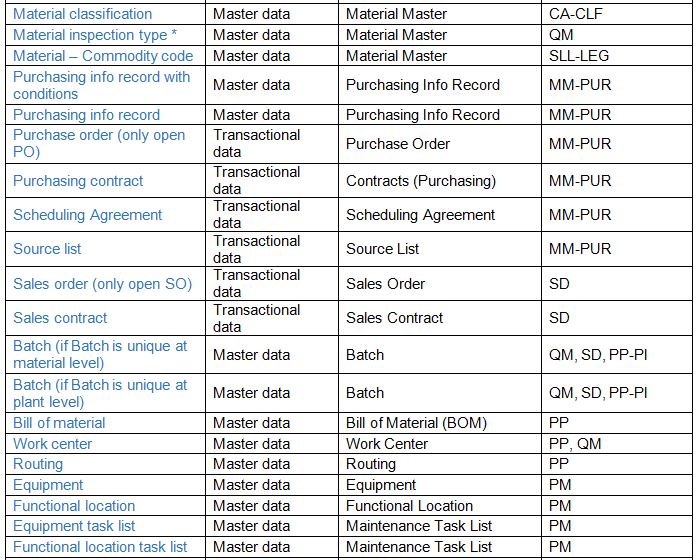
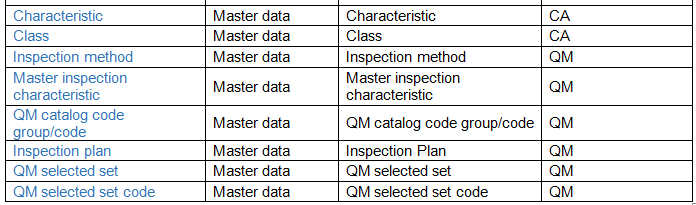
Таблица 1. Список поставляемых SAP объектов миграции
3) Загрузка файла шаблона миграции на ПК и заполнение данными.
Нужный нам объект имеет имя Material – кликаем по нему (Рис.3.1). В появившемся окне мы увидим нужную сейчас кнопку – “Download Template”. Открываем в Excel загруженный xml файл и видим – О Боже! – бесчисленное множество листов с бесчисленным множеством столбцов.
Но не все так страшно, как может показаться на первый взгляд. Во-первых, мы можем выбрать к загрузке только нужные ракурсы. Во-вторых, мы можем проставить к загрузке только нужные нам столбцы (поля). Как это сделать – читаем далее.
В листах есть поля со звездочками – обязательные (они же – ключи таблиц), и необязательные. Возьмем для примера лист Basic, он содержит 47 полей, из них 6 обязательных и одно служебное.
Итак, определим тестовый набор из пяти материалов – назовем их артикулами A0001, A0002, …, A0005. Language Key заполняем кодовым обозначением языка материала по умолчанию – в нашем случае это английский (EN), и вводим английское название материала. Русское и другие названия тут вводить не нужно – для этого существует соответствующая вкладка «Material Descriptions».
Поля Industry sector и Material type заполняем тем же значениями ключей, что и в транзакции MM01:
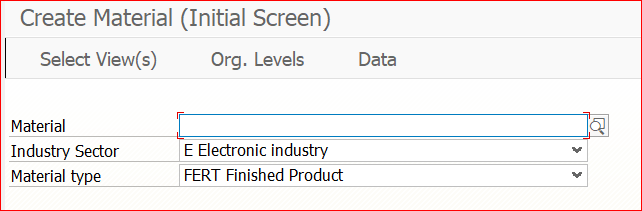
Рис. 3.1. Обязательные поля при создании материала.
Получается вот такая табличка (Рис. 3.2.):
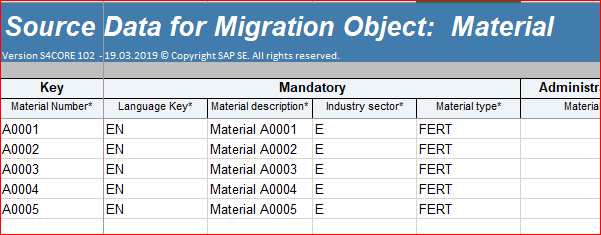
Рис.3.2. Обязательные поля в файле миграции данных.
В последнее обязательное поле – Base Unit of Measure - введем значение “PC” (штуки).
Выбор листов (ракурсов) для загрузки
Мы определили абсолютный минимум полей для загрузки материала, и у нас остался вопрос: а как сказать САПу, что нужно грузить только поля из вкладки Basic?
Для этого САП предоставил служебный лист Maintenance Status Setting, в которой-то мы как раз и определяем состав ракурсов для загрузки. Делается это так: сначала в столбце называем строчку любым именем, например, MyChoice, далее проставляем большой икс (“X”) в тех ракурсах, которые нам нужны – Рисунок 3.3 иллюстрирует этот шаг.
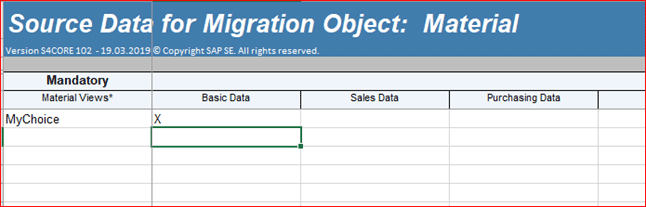
Рис.3.3. Определение набора ракурсов для загрузки.
Затем указываем в листе Basic Data в столбце Material Views только что определенное значение MyChoice (Рис.3.4). Можно отметить, что такой комбинацией можно добиться гибкости при дозагрузке данных – например, если данные к нам поступают порциями и эти порции растянуты во времени.
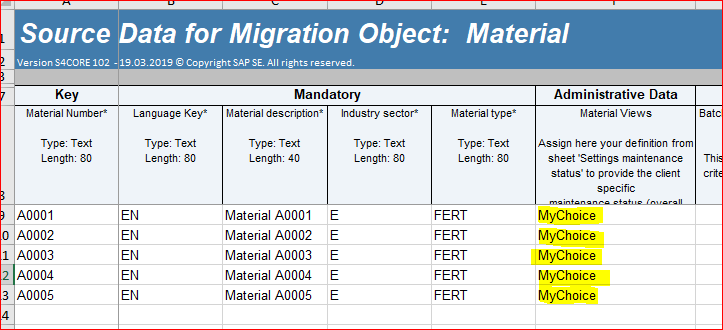
Рис.3.4. Указание требуемого набора ракурсов для загрузки.
Итак, наш файл как источник данных готов.
4) Загрузка готового файла в проект и выполнение валидации данных.
Переходим в проект и нажимаем кнопку «Upload File». В нашем случае все обязательные поля шаблона заполнены – иначе проверка выдала бы ошибки – и создается новый источник данных со статусом «Not Active» (Рис. 4.1). Отмечу, что речь сейчас шла об обязательных полях шаблона, а не системы!
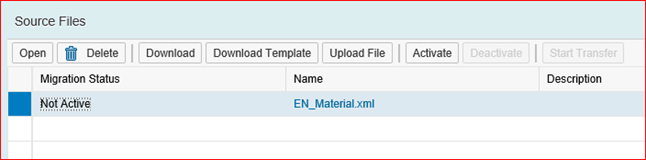
Рис. 4.1. Результат загрузки файла данных.
Выделяем наш источник, активируем его нажатием кнопки «Activate» и запускаем мастер по миграции нажатием кнопки «Start Transfer».
В верхней части окна появится карта миграции (Рис. 4.2), которая будет доступна на любом этапе миграции. Можно будет сохранить текущее состояние, выйти из системы и на следующий день начать с текущего состояния.

Рис.4.2. Карта миграции.
Миграция осуществляется в четыре этапа:
- Валидация данных
- Конвертация значений
- Симуляция импорта данных
- Выполнение импорта.
Обращу внимание, что термин «этап» мы будем ассоциировать с этапом карты миграции, а термин «шаг» - с вышеуказанными шагами загрузки данных с помощью LTMC.
На первом этапе система проведет проверку данных с выдачей перечня ошибок, предупреждений, информационных сообщений. В нашем случае мы получаем вот такой список информационных сообщений (Рис.4.3):
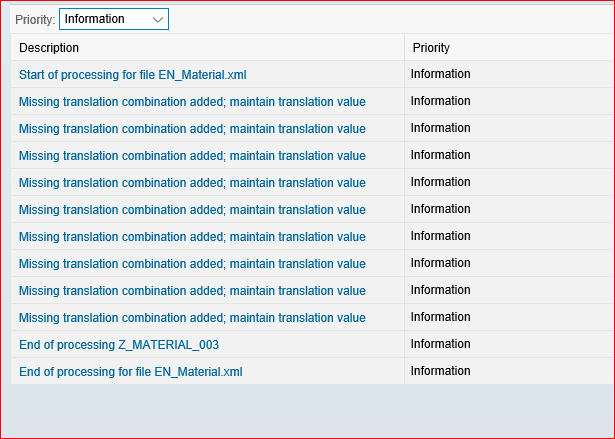
Рис. 4.3. Результат валидации данных.
На этом этапе ошибок и предупреждений нет, переходим к следующему, второму этапу нажатием на кнопку «Next» в верхней части карты (Рис.4.4):
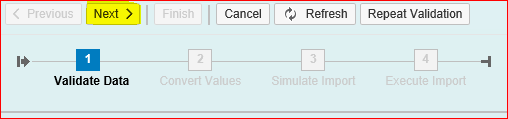
Рис. 4.4. Карта миграции и кнопки управления.
5) Указание маппинга (конвертации) значений.
На втором этапе карты миграции следует провести конвертацию данных, т.е. указать маппинг значений – подтвердить соответствие данных в файле ссылочным данным в SAP. LTMC требует подтвердить конвертацию абсолютно для всех значений, даже для тех, которым найдено точное соответствие ключа SAP.
Получаем вот такой список на подтверждение (Рис. 5.1):
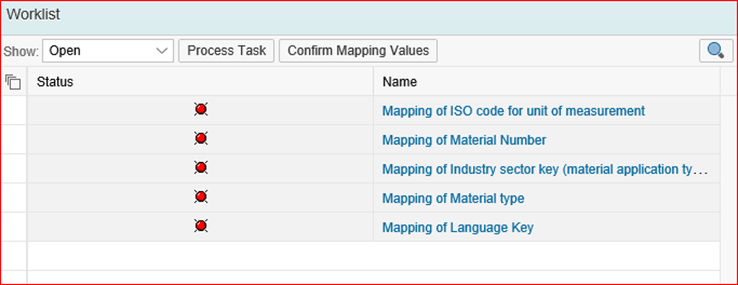
Рис. 5.1. Рабочий лист для конвертации данных.
Рассмотрим два примера: конвертация ключа и конвертация неключевого значения.
Пример 1. Конвертация ключа.
Заходим в запись Mapping of Material type, видим соответствие значения из нашей таблицы значению в справочнике SAP (Рис. 5.2):
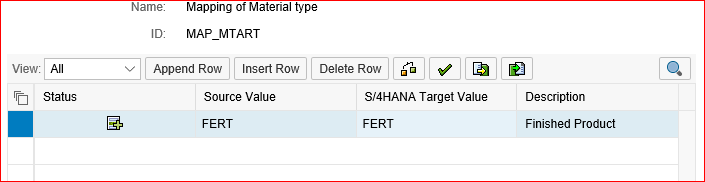
Рис. 5.2. Конвертация ключа.
В данном примере наблюдаем полное соответствие источника и назначения, SAP даже привел описание данного кода из справочника.
Выделяем позицию, нажимаем на зеленую галку, сохраняем – позиция подтверждена (Рис. 5.3):
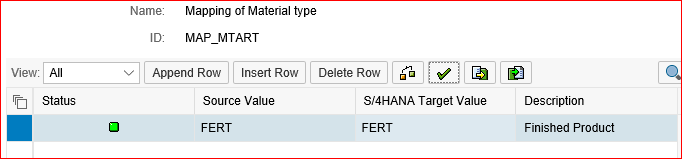
Рис.5.3. Результат сохранения конвертации данных.
Пример 2. Конвертация неключевого значения.
Теперь посмотрим на пример посложнее: Mapping of ISO code for unit of
Если хотите прочитать статью полностью и оставить свои комментарии присоединяйтесь к sapland
ЗарегистрироватьсяУ вас уже есть учетная запись?
Войти

Обсуждения 2
2
Комментарий от
Марат Мухаметзянов
| 22 апреля 2019, 11:47
Спасибо статью!
P.S.: Есть еще транзакции DMC и DMCMOM, как решение для загрузки данных в S4H.
DMC в большей степени для загрузки данных из Excel, а DMCMOM для забора данных из исторической системы в S4H.
Комментарий от
Руслан Алматы
| 17 июля 2023, 12:02