Пример настройки графического профиля календарного планирования
Статья будет полезна функциональным консультантам модуля PP на этапе настройки графики для балансировки мощностей. Описана его структура графического профиля и приведены примеры настройки.
Оглавление
2. Профиль календарного графика
2.2. Графические формы таблицы планирования
Введение
Статья будет полезна функциональным консультантам модуля PP на этапе настройки графики для балансировки мощностей. Описана его структура графического профиля и приведены примеры настройки.
Графический профиль используется в транзакциях балансировки мощностей: Логистика -> Производство -> Управление производством -> Управление -> Балансировка мощностей. Балансировка проводится в таблице планирования (Рис.1.), которая содержит в себе подэкраны. Она заключается в перенесении операций заказов из пула (Pool) на мощности рабочих мест (Work Canters).
Таблица планирования состоит из подэкранов, каждый из которых содержит заголовок, временную шкалу и графические элементы. Также может отображать лог сообщений или уровень запасов.
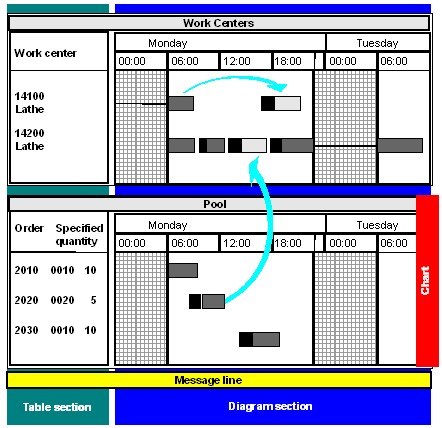
Рисунок 1.Таблица планирования
Для представления шкалы, табличной области, заказов в пуле или ресурсе используются графические элементы. Рассмотрим их настройку. Любой графический элемент имеет форму, цвет и поле. Поле – это поле структуры планирования, например AFKO- MATXT. Поле назначается форме через текстовый индекс.
1. Общий профиль
Ссылка, по которой вы можете ознакомиться со структурой общего профиля и пользовательскими параметрами для установки их по-умолчанию: https://help.sap.com/erp_hcm_ias_2013_01/helpdata/en/8a/a58ebf4adc11d189740000e8322d00/content.htm?no_cache=true
Общий профиль (Рис.2.) содержит различные профили для балансировки мощностей, например, критерии выбора заказов, потребностей, периоды, растры, параметры стратегии календарного планирования для интерактивного планирования, структуру графики и т.д.
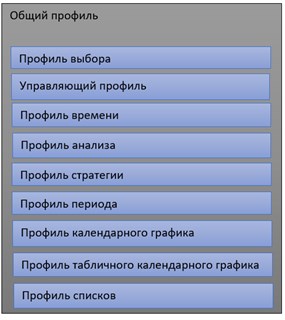
Рисунок 2. Структура общего профиля
Настройка производится в SPRO: Производство -> Планирование производственных мощностей -> Балансировка мощностей и расширенный аналитический отчет -> Определение общего профиля
2. Профиль календарного графика
Создание копий
Графика таблицы планирования включает простые профили: определения элементов, подэкранов, форм и цветов, а также профиль опций, который определяет настройки окна, режимы редактирования графических элементов и цвета. Эти профили включены в профиль графики, который является частью профиля графического календарного графика (Рис.3) и содержит индекс и группу. Он включается в общий профиль, который используется в транзакциях CM10, CM29, CM21, и пр. Индекс используется для создания одного и того же профиля с обозначенной группой, содержащей разные наборы простых профилей.
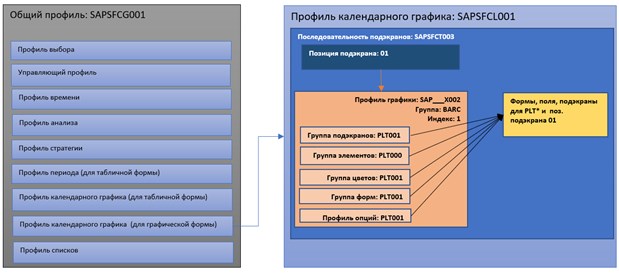
Рисунок 3. Структура профиля календарного графика
SAP не рекомендует менять стандартные профили, поэтому создадим копии, заменив в названии SAP на Z (Рис.4, Рис.5).
1. Скопируем общий профиль.
Производство -> Планирование производственных мощностей -> Балансировка мощностей и расширенный аналитический отчет -> Определение общего профиля OPDO
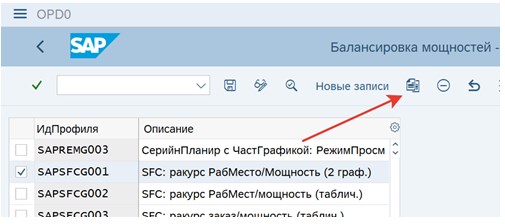
Рисунок 4. Копирование профиля календарного графика
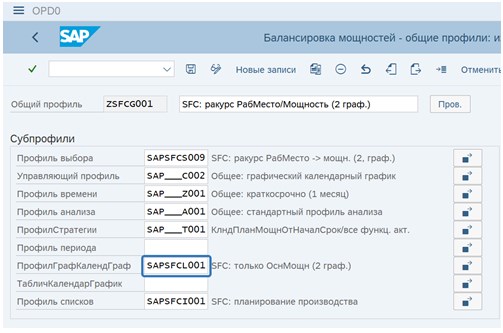
Рисунок 5. Профиль для графического календарного графика
2. Скопируем профиль графического календарного графика (Рис.6.).
Производство -> Планирование производственных мощностей -> Балансировка мощностей и расширенный аналитический отчет -> Графический календарный график
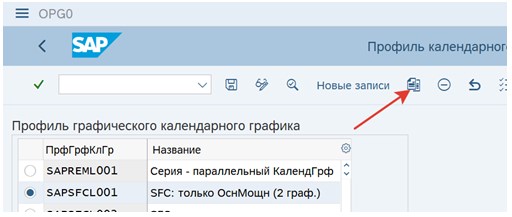
Рисунок 6. Копирование профиля графического календарного графика
3. Выпишем профили, которые входят в графический календарный график (Рис.7).
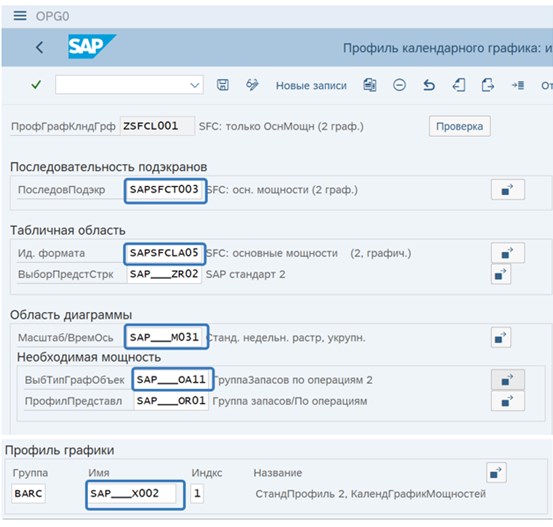
Рисунок 7. Профиль календарного графика
Скопируем каждый профиль по очереди (Рис.8-Рис.12).
Последовательность подэкранов: SAPSFCT003 -> ZSFCT003.
Производство -> Планирование производственных мощностей -> Балансировка мощностей и расширенный аналитический отчет -> Технические параметры настройки -> Графический календарный график -> Определение последовательности подэкранов OPG1
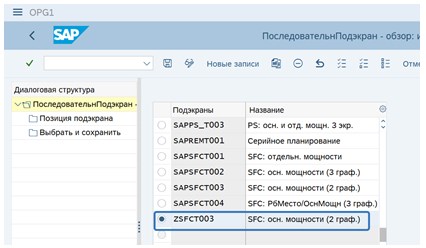
Рисунок 8. Профиль последовательности экранов
Ид.Формата.: SAPSFCLA05 -> ZSFCLA05
Производство -> Планирование производственных мощностей -> Балансировка мощностей и расширенный аналитический отчет -> Технические параметры настройки -> Графический календарный график -> Определение формата OPDJ
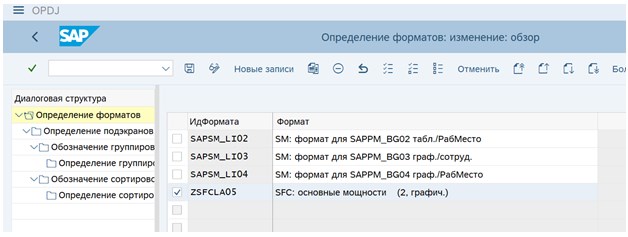
Рисунок 9. Профиль формата
Масштаб временной оси: SAP___M031 -> Z___M031
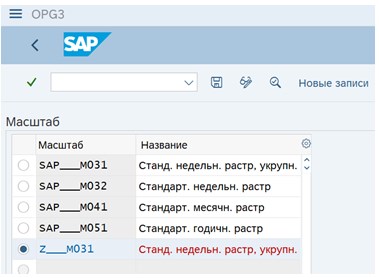
Рисунок 10. Профиль масштаба оси времени
Выбор типа графического объекта: SAP___OA11 -> Z___OA11
Производство -> Планирование производственных мощностей -> Балансировка мощностей и расширенный аналитический отчет -> Технические параметры настройки -> Графический календарный график -> Атрибуты типа графического объекта -> Определение выбора типа графического объекта OPJ5
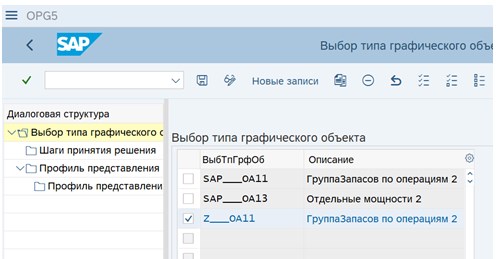
Рисунок 11. Профиль типа графического объекта
Профиль графики: SAP___X002 -> Z___X002
Производство -> Планирование производственных мощностей -> Балансировка мощностей и расширенный аналитический отчет -> Технические параметры настройки -> Графический календарный график -> Графика -> Определение профиля графики BCG2
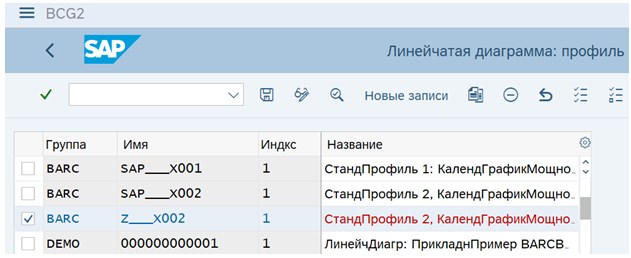
Рисунок 12. Профиль графики
Графические формы таблицы планирования
Формы могут быть использованы для заголовка подэкрана, табличной области, шкалы, элемента графического объекта, соединительной линии.
2.2.1 Графический элемент
Графические элементы в таблице планирования используются для вывода объектов планирования и самой таблицы планирования. Даже заголовок подэкрана – это тоже графический элемент. Любой графический элемент имеет форму, которая определяется ее использованием . Например, (Рис.20) элемент графический объект используется для вывода заказа в форме прямоугольниика (Рис.13) со своей структурой. Структура – это связь с полями информационной системы. Например, текст заголовка заказа.
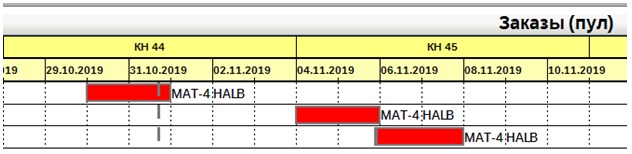
Рисунок 13. Пример графических элементов: производственные заказы. Транзакция CM10.
Для прорисовки таких заказов необходимо в меню атрибуты типа графического объекта указать: поля таблиц AFKO, KBED. Они будут указывать на параметры прямоугольника: где начинается, где заканчивается, какой текст будет отображаться.
Добавим номер заказа в операции подэкрана рабочих мест AUFNR. Для этого выполним следующие шаги:
- Добавим поле AUFNR в атрибуты графического объекта,
- Определим тип формы графического объекта для операции,
- Определим группу элементов,
- Найдем присвоение формы и идентификатор для поля,
- Добавим идентификатор
Если хотите прочитать статью полностью и оставить свои комментарии присоединяйтесь к sapland
ЗарегистрироватьсяУ вас уже есть учетная запись?
Войти
