Создание учебных материалов и Learning Map с помощью SAP Solution Manager
Важным моментом при внедрении любых SAP-решений является обучение конечных пользователей. Это те сотрудники предприятия, которые будут иметь непосредственный контакт с продуктивной системой с момента её запуска. Конечно же, плохо обученный пользователь будет являться источником многих ошибок, сторнировок, большого количества ложных запросов и нежелательных запусков транзакций. Во избежание этого компания SAP рекомендует применять различные методы и формы обучения, такие как «RWD productivityPak» или «SAP E-Learning». Задача обучения решается проектной командой: формируется группа, которая разрабатывает материалы для разных целевых аудиторий и обучает пользователей.
Главным инструментом сформированной группы согласно методологии SAP является Solution Manager, одной из функций которого является электронное обучение конечных пользователей, с учётом их роли. Эта функция предполагает создание карт обучения (Learning Map) для конкретных бизнес-ролей конечных пользователей, которые публикуются во внутренней сети предприятия (так же присутствует возможность публикации в глобальной сети – для предприятий разнесенных географически) и доступны по соответствующей ссылке в браузере.
| Примечание |
|---|
|
В SAP Solution Manager под термином «бизнес-роль конечного пользователя» подразумевается должность, которую занимает сотрудник в существующей модели организационной структуры и иерархии штатных должностей. Данная модель создается и ведется в модуле SAP HCM Organizational Management. Например, бизнес-роль «администратор отдела сбыта» – это сотрудник, который работает в структурном подразделении «Отдел сбыта» и занимает там штатную должность «Менеджер».
Подробную информацию можно найти по ссылке: http://help.sap.com/saphelp_sm71_sp08/helpdata/en/3c/c1366ac68411d2b499006094b9c9b4/frameset.htm |
Рассмотрим создание карты обучения на примере стандартного процесса продаж (процесс «109 - Обработка заказа клиента: продажа со склада») из пакета SAP Best Practices for Chemicals. Диаграмма выполнения процесса приведена на Рис. 1.
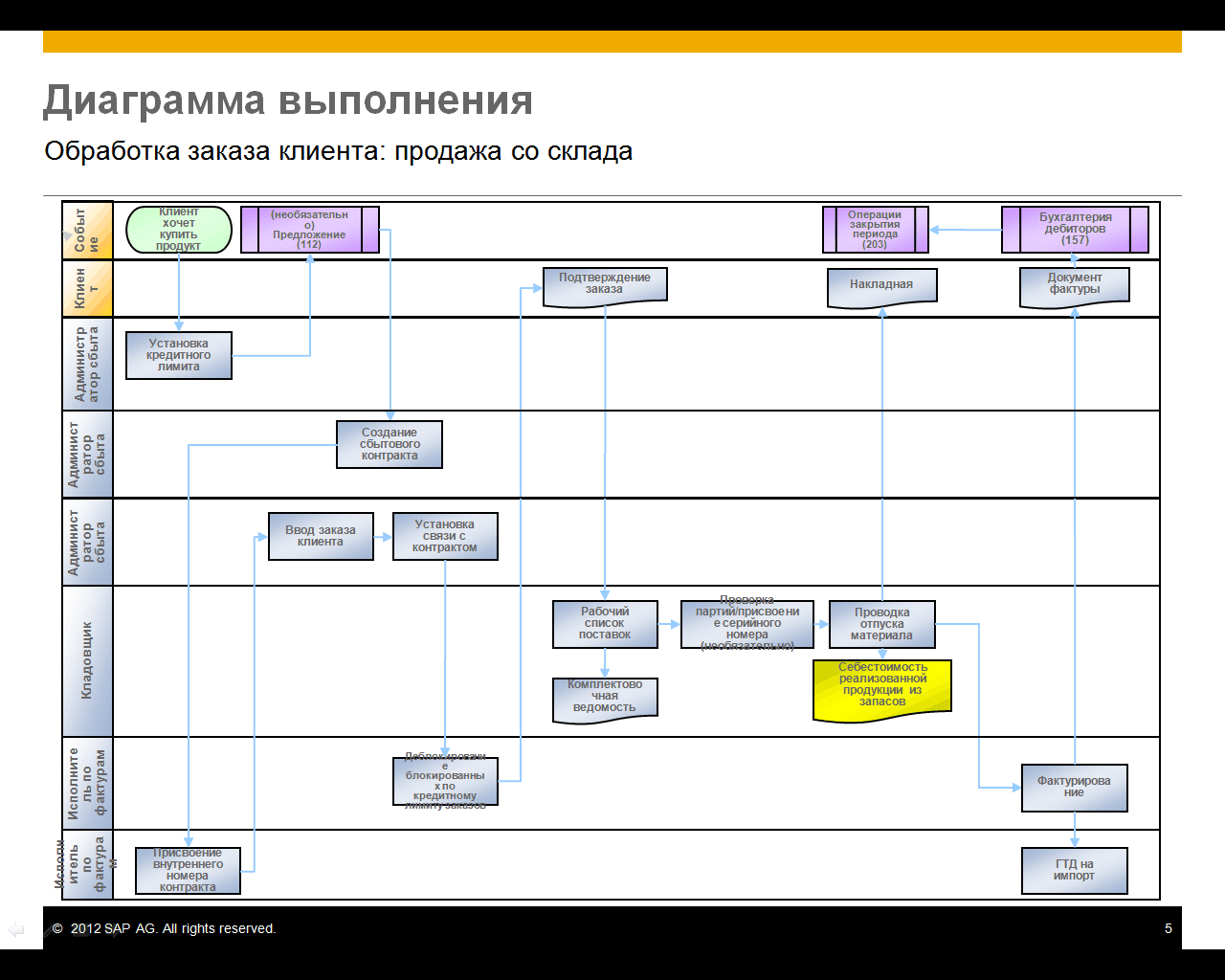
Рис. 1 – Процесс «109 – Обработка заказа клиента: продажа со склада»
| Справочная информация |
|---|
|
В рассматриваемом сценарии описывается вся последовательность шагов стандартного процесса продаж (продажа со склада) клиенту. Бизнес-процесс охватывает все шаги от создания заказа до выравнивания счета клиента после получения платежа. |
Определение конечных пользователей
Первым шагом при создании учебных карт является определение конечных пользователей, которых мы планируем обучать с помощью Learning Map. Если пользователи уже определены в центральной системной среде SAP, то нам потребуется скопировать их в SAP Solution Manager, в противном случае - создать новые.
В соответствии с диаграммой (Рис. 1) для реализации процесса нам потребуются пользователи со следующими бизнес-ролями:
| Бизнес-роль | Фамилия | Шаг процесса | |
|---|---|---|---|
| Администратор отдела сбыта | Иванов Иван Иванович | IvanovII@email.ru | Ввод заказа клиента |
| Кладовщик | Петров Петр Петрович | PetrovPP@email.ru |
Создание поставки |
| Исполнитель по фактурам | Васильев Василий Васильевич | Выставление счетов |
Запускаем транзакцию SU01 (необходимо обладать правами на данную транзакцию), в поле «Пользов.» вводим имя пользователя и нажимаем кнопку «Создать» (Рис. 2).
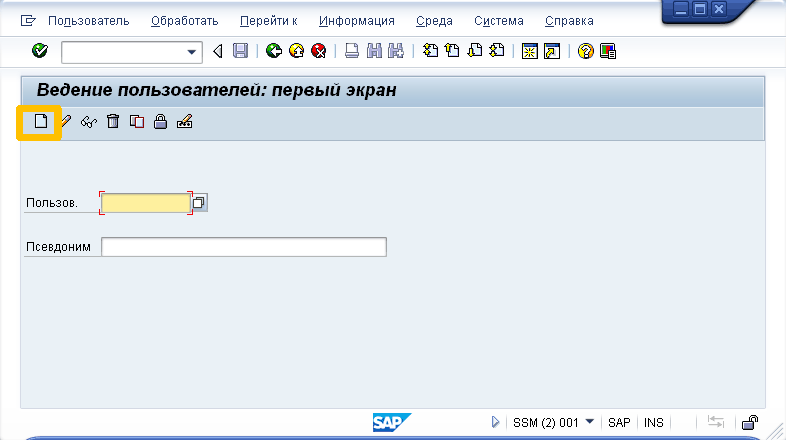
Рис. 2 – Ведение пользователей (SU01)
На закладке «Адрес» необходимо заполнить поле «Фамилия» (обязательное поле), «Имя» и другие персональные данные пользователя (Рис. 3).
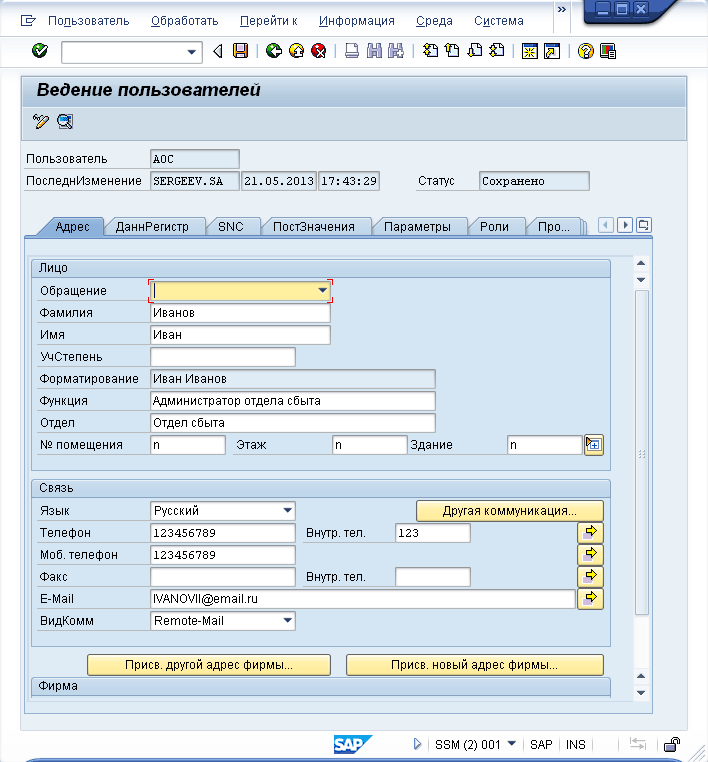
Рис. 3 – Данные создаваемого пользователя
На закладке «ДаннРегистр» обязательны к заполнению поля 'Начальный пароль' и 'Повтор пароля'. Данный пароль устанавливается администратором и меняется пользователем при первом входе в систему. Для удобства, в качестве начального пароля используют 'INITIAL' заглавными буквами. Вводим пароль и нажимаем 'Enter' для проверки. По желанию, можно задать период действия данного пользователя.
Также предусмотрены закладки для добавления/удаления пользовательских параметров, систем ландшафта, ролей, профилей и тд.
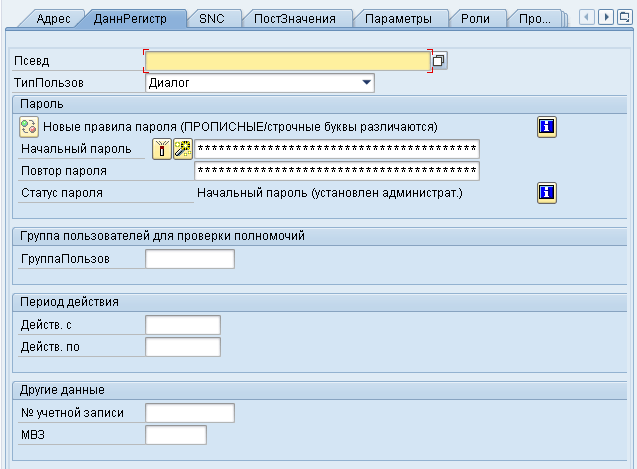
Рис. 4 – Данные регистрации пользователя
Для завершения процедуры нажимаем кнопку «Сохранить». Окно закрывается и выдается системное сообщение о том, что пользователь сохранен.
После аналогичных действий для всех пользователей, они становятся доступными для авторизации в системе с начальным паролем, который система предложит изменить при первом запуске.
Чтобы в дальнейшем иметь возможность создавать учебные карты для отдельных групп бизнес-пользователей необходимо присвоить им «бизнес-роли» в соответствии с организационно-штатной моделью предприятия. В рамках данной статьи мы не будем подробно рассматривать саму процедуру создания организационно-штатной структуры и иерархии должностей. Этот вопрос подробно описан в SAP Help для HCM Organizational Management. Остановимся лишь на том, как проводить присвоение.
Предположим, что организационно-штатная модель уже создана и содержит: организационную единицу «Sales», штатные должности «Начальник отдела сбыта» и «Сотрудник отдела сбыта», а также должности (бизнес-роли) «Администратор отдела сбыта», «Кладовщик» и «Исполнитель по фактурам».
Запускаем транзакцию PPOME (Рис. 5).
Для присвоения пользователя выбираем запись «Начальник отдела сбыта» в разделе «Штатная должность»(1), нажимаем кнопку «Присвоить» (2), в открывшемся окне выбираем «Пользователь» (3), в списке пользователей находим «Иванов Иван» (4) и нажимаем кнопку «Сохранить» (5).
Для присвоения должности (бизнес-роли) выбираем штатную должность «Начальник отдела сбыта» (1), нажимаем кнопку «Присвоить» (2), в открывшемся окне выбираем «Должность» (3), находим «Администратор отдела сбыта» в списке должностей (4) и нажимаем «Сохранить» (5).
Для присвоения организационной единицы выбираем запись «Начальник отдела сбыта» (1), нажимаем кнопку «Присвоить» (2), в открывшемся окне выбираем «ОрганизацЕдиница» (3), находим и выбираем «Sales» (4) и нажимаем кнопку «Сохранить» (5).
Проделаем аналогичные действия для каждой штатной должности, существующей в отделе сбыта.
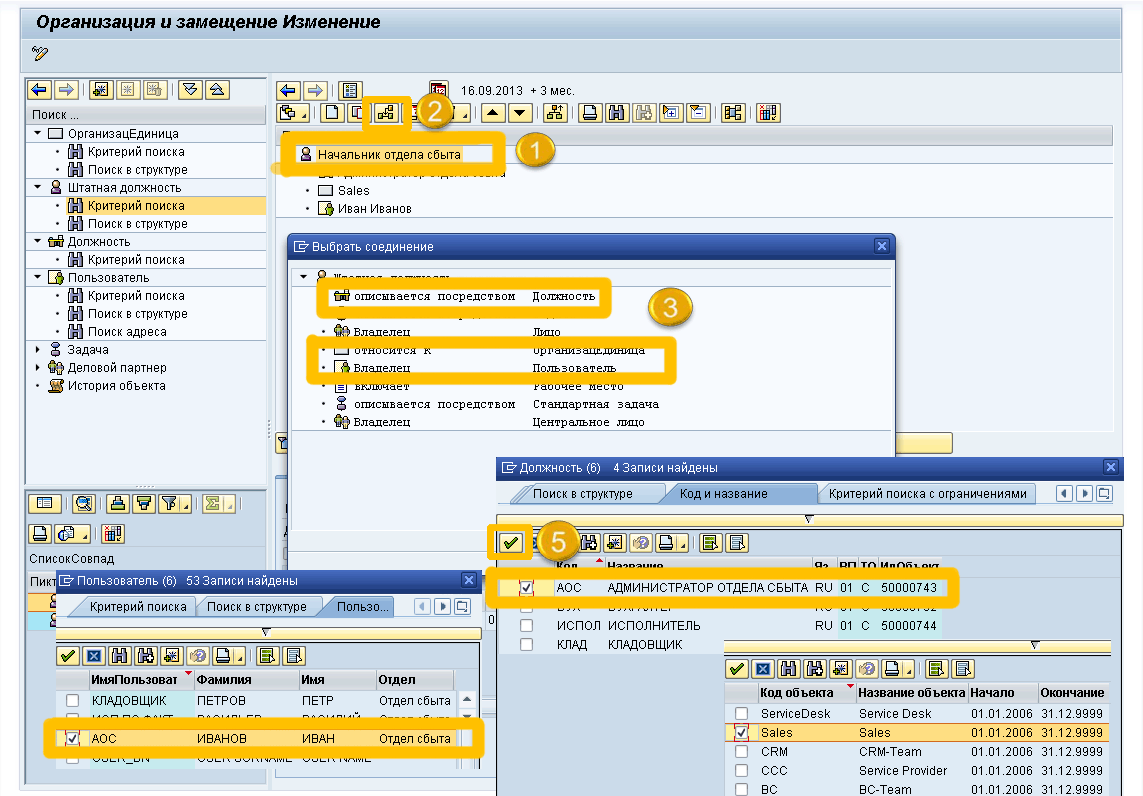
Рис. 5 – Пример работы с транзакцией PPOME
На Рис. 6 представлен полученный результат.

Рис. 6 – Пример распределения штатных должностей в транзакции PPOME
Привязка конечных пользователей к процессу
Теперь необходимо указать в выполнении каких процессов будут участвовать пользователи. Для этого в транзакции SOLAR02 в структуре конфигурации выбираем конкретный шаг процесса «109 – Обработка заказа клиента: продажа со склада», а в меню проекта перейдем на вкладку «Роли конечного пользователя», где появится таблица со столбцами «Тип» и «Название». В столбце «Тип» в первой свободной ячейке необходимо нажать на стрелку и в контекстном меню выбрать «Пользователь», «ОрганизацЕдиница» или «Должность» (Рис. 7), затем выбрать значение из предложенного списка.
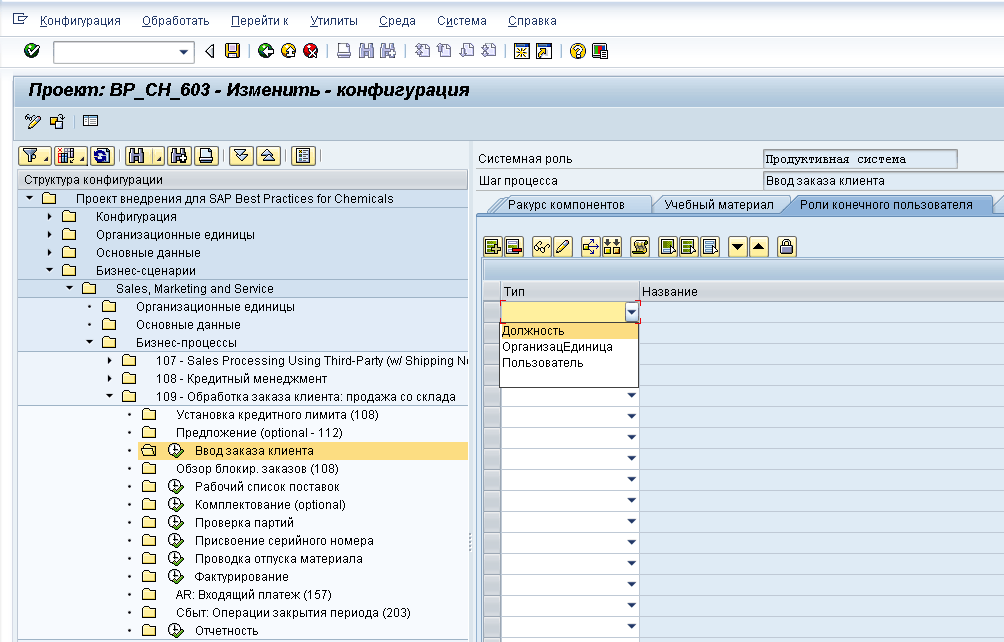
Рис. 7 – Вкладка «Роли конечного пользователя» в транзакции SOLAR02
В рамках рассматриваемого процесса выберем следующие значения для шагов процесса:
| Шаг процесса | Должность | Пользователь |
Организац |
|---|---|---|---|
| Ввод заказа клиента | Администратор отдела сбыта | Иванов Иван Иванович | Sales |
|
Рабочий список поставок Присвоение серийных номеров Проводка отпуска материала |
Кладовщик | Петров Петр Петрович |
Sales |
| Фактурирование | Исполнитель по фактурам | Васильев Василий Васильевич | Sales |
Результат выполненных действий продемонстрирован на Рис. 8.
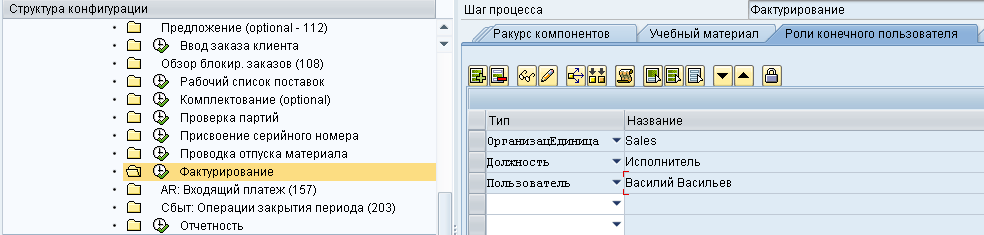
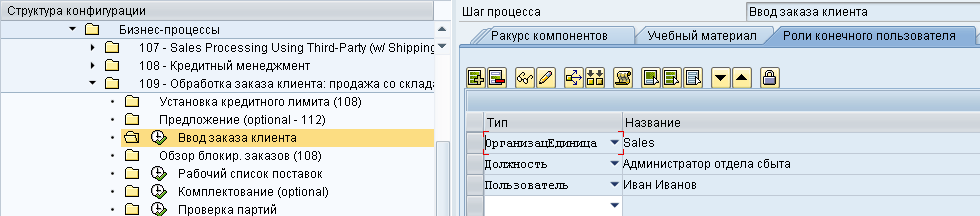
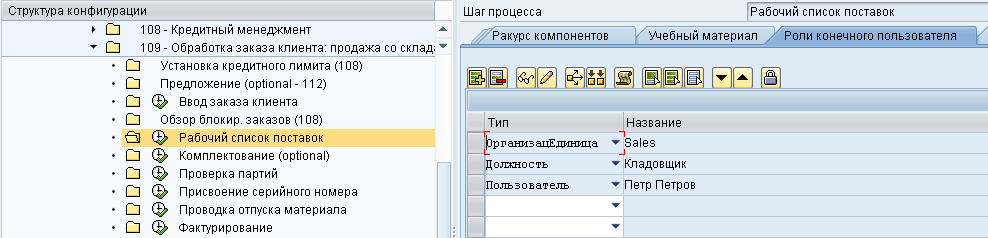
Рис. 8 – Результат выбора элементов на закладке «Роли конечных пользователей»
Создание и привязка учебных материалов
Очень ответственным моментом является создание учебных материалов, потому что именно от качества и доступности предоставленной пользователю информации зависит время и правильность выполняемых сотрудником действий. Традиционным способом хранения и передачи знаний является создание текстовых документов (*.txt, *.doc и т.д.) с информацией о том или ином процессе и шаге процесса, который должен выполнять сотрудник. Более эффективным способом является создание учебных материалов с помощью решения SAP Tutor, которое позволяет создавать интерактивные инструкции к выполняемым действиям (*.SIM). Для воспроизведения учебных материалов в формате SIM, на рабочем месте сотрудника должен быть установлен SAP Tutor player
После создания учебных материалов для каждого шага процесса, необходимо добавить их в концептуальный проект. Для этого необходимо в транзакции SOLAR02 в структуре конфигурации перейти на процесс «109 – Обработка заказа клиента: продажа со склада», а в меню проекта перейти на вкладку «Учебный материал», где появится таблица со столбцами «Имя», «Вид документа», «Ответственный» и «Статус» (Рис. 9). Чтобы обеспечить распределение учебных материалов по шагам процесса перед добавлением документа нужно выбирать в структуре конфигурации соответствующий шаг процесса.

Рис. 9 – Учебный материал
Для добавления нового документа нажимаем кнопку «Вставить документ», после чего появится окно «Добавить документ» (Рис. 10) Здесь необходимо указать наименование документа в поле «Заголовок», вид добавляемого документа в поле «Вид документации» (Training – для текстовых документов, iTutor – для документов SIM) и статус
Если хотите прочитать статью полностью и оставить свои комментарии присоединяйтесь к sapland
ЗарегистрироватьсяУ вас уже есть учетная запись?
Войти

