Введение в SAP BusinessObjects Cloud. Первые шаги (часть 2)
В статье рассматривается использование системы SAP BusinessObjects Cloud (прежнее название SAP Cloud for Analytics) для эффективной обработки корпоративной информации и создания различных вариантов визуализации данных. В статье описаны пошаговые инструкции по загрузке информации, точной настройке сгенерированной модели и последующему применению информации для создания визуального журнала, который затем вы сможете использовать совместно с коллегами.
Ключевое понятие
Основной задачей решения SAP BusinessObjects Cloud является предоставление бизнес-пользователям среды, в которой они смогут создавать собственные визуализации и визуальные журналы, а также передавать их коллегам и другим членам группы для совместной работы без помощи специалистов ИТ-отдела.
В своей первой статье этого цикла, Введение в SAP BusinessObjects Cloud (часть 1), я обзорно представил читателям варианты подключения к источникам данных, доступные в SAP BusinessObjects Cloud (прежнее название SAP Cloud for Analytics), а также наиболее важные возможности этой системы: исследование данных, визуализация данных, журналы, совместное использование и сотрудничество с другими членами группы. Во второй статье, посвященной SAP BusinessObjects Cloud, я расскажу, как быстро настроить новую модель данных на основе существующей информации, а затем на баез этой модели создатьвизуализации и настроить их совместное использование с коллегами.
Подробные данные демо системы.
Если вы хотите выполнять все описанные в статье пошаговые инструкции по ходу изучения, вы можете сделать это в демо системе SAP BusinessObjects Cloud. Для запроса собственной демо системы SAP просто перейдите по ссылке: http://discover.sap.com/cloudforanalytics/en-us/index.html.
Примечание редактора.
Версия системы в облаке постоянно обновляется, и описанная в статье структура меню к настоящему времени претерпела сильные изменения, однако общая идея работы с системой осталась прежней и благодаря простому интерфейсу, читатель легко найдет нужные пункты меню.
Актуальная ссылка на запрос демо системы: http://www.discover.sapbusinessobjects.cloud/trialrequest-auto/
Ссылка на видео, описывающего изменения структуры меню: Understand changes to the main menu: SAP BusinessObjects Cloud (2016.22.0)
https://www.youtube.com/watch?v=VRWl7UzzO6UСначала рассмотрим шаги для загрузки данных и создания модели. Далее я покажу, как вносить изменения и расширять созданную модель данных (в данном примере, как добавлять иерархии). Наконец, я объясню, как создать визуальный журнал и совместно использовать его с коллегами или другими членами группы.
Примечание.
Компании, которые по-прежнему используют старые версии SAP BusinessObjects, SAP BW или SAP HANA, могут по этой ссылке узнать обо всех ограничениях по версиям в плане совместимости: https://support.sap.com/release-upgrade-maintenance/pam.html.
Загрузка данных и создание модели данных
Сначала на примере мы выполним загрузку необходимых данных, а затем рассмотрим точную настройку созданной на основе ваших собственных данных модели. В SAP BusinessObjects Cloud можно создать новую модель данных с нуля вручную или автоматически на основе предоставленных данных. Если вы выберите второй вариант (генерация модели на основе данных), при создании модели будет использована определенная базовая информация, например, тип данных. В моем примере базовая модель создается автоматически на основе фактических данных с последующей точной настройкой созданной модели. Для данного сценария я использую электронную таблицу со структурой, показанной на рис. 1.
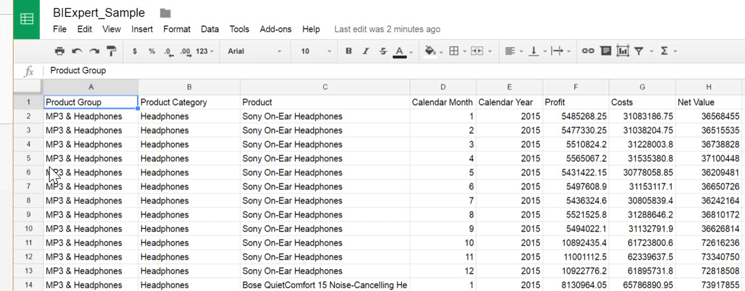
Рис. 1. Пример электронной таблицы с данными
В этом наборе данных имеется пять измерений (группа продуктов, категория продукта, продукт, календарный месяц и календарный год) и три показателя (прибыль, затраты и стоимость нетто).
После запуска SAP BusinessObjects Cloud и регистрации в системе с вашими учетными данными выполните восемь шагов для загрузки информации и точной настройки созданной модели.
- В SAP BusinessObjects Cloud выберите Modeler (рис. 2).
- На ленте справа (на появившемся экране) выберите пиктограмму со знаком «+» для запуска процесса создания новой модели (рис. 3).
- Откроется новый экран (рис. 4) с запросом на указание подхода, который будет использован при создании новой модели. В данном случае выберите опцию «Импортировать таблицу из Google Диск».
- На появившемся экране (рис. 5) выберите требуемую электронную таблицу из вашей учетной записи Google Диска (можно указать новое имя и описание для будущей модели). После присвоения источника данных нажмите кнопку «Импорт».
- Появится экран с Ракурсом Данных для импортированных данных и модели данных (рис. 6). Первое что вы заметите, это то, что некоторые заголовки столбцов с именами измерений и показателей созданы с добавлением уникальных номеров (например, Product_Group_9997, Product_Category_9997 и т. д., выделено красной рамкой на рис. 6). Если требуется, вы можете изменить эти значения и указать предпочтительные имена измерений и показателей. Для этого просто дважды щелкните по имени заголовка столбца и в открывшемся диалоговом окне (не показано) внесите необходимые изменения.
- Далее необходимо проверить правильность определения свойств измерений и показателей на основе загруженных данных. Щелкните по заголовку левого столбца Product_Group (рис. 6). Справа появится экран с подробными характеристиками столбца «Группа продуктов», как показано на рис. 7.
Для типа атрибута предусмотрены следующие опции:
- Ид. — этот типа атрибута присваивается всем измерениям, которые должны быть доступны в модели как отдельные измерения.
- Описание — используется для настройки столбца в модели данных как описания к измерению, например, «Имя клиента» для «Идентификатора клиента».
- Иерархия — используется для присвоения столбца в модели другому измерению в качестве родительского столбца иерархии.
- Свойство — используется для присвоения столбца из модели другому измерению в качестве атрибута.
- Показатель — этот тип атрибута используется для показателей и мер.
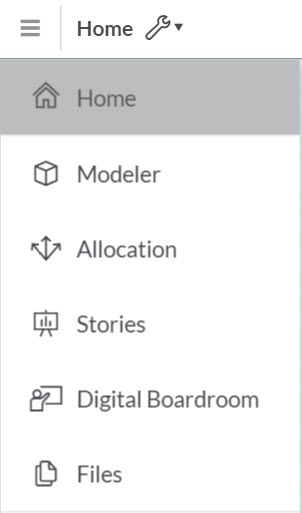
Рис. 2. Выбор опции Modeler в меню SAP BusinessObjects Cloud
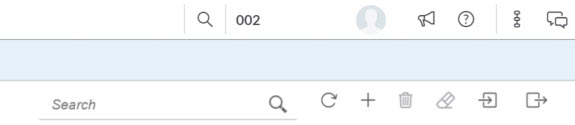
Рис. 3. Начало процесса создания новой модели
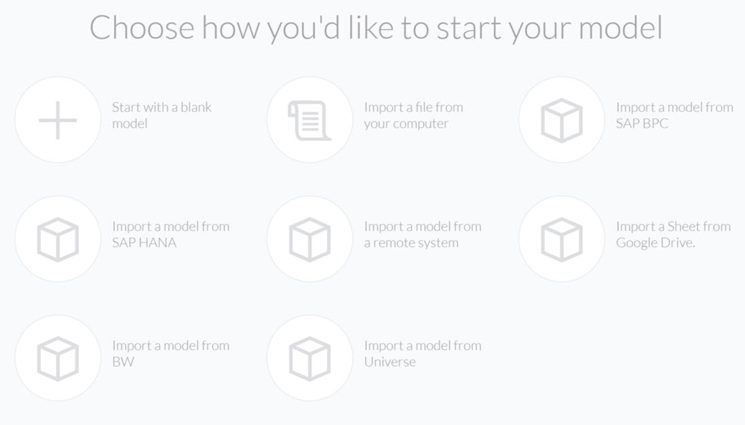
Рис. 4. Выбор опции для создания модели
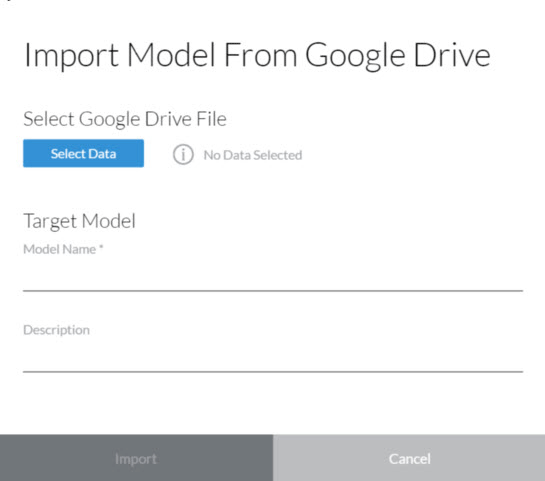
Рис. 5. Импорт электронной таблицы с данными
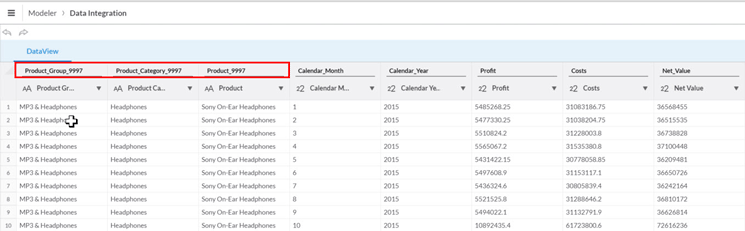
Рис. 6. Ракурс Данных для новых данных и модели данных
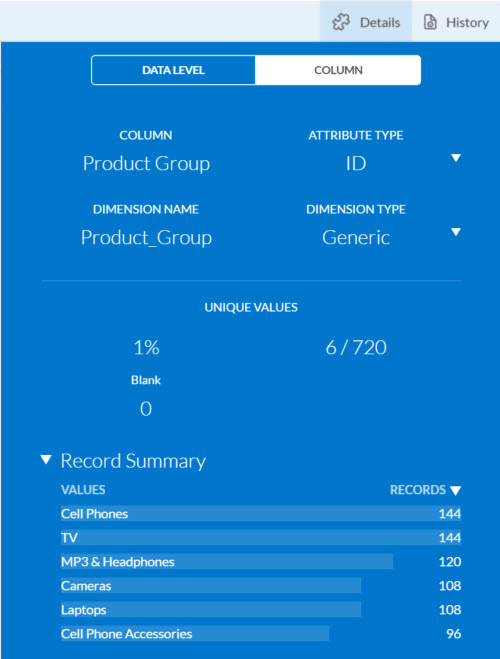
Рис. 7. Подробные характеристики измерения Product_Group
Для типа измерения предусмотрены следующие опции:
- Общее — это общий тип измерения. К типичным примерам относятся продукт, клиент, регион и продавец.
- Счет — этот тип измерений используется для различных счетов и автоматически поставляется с атрибутами, например, тип счета.
- Организация — этот тип измерений не является обязательным и предназначен для элементов «МВЗ», «МВП» или «Организационная единица» в вашей модели данных.
- Версия — этот тип измерений позволяет настроить версию — например, «Факт» или «Бюджет» — в модели данных.
- Время — этот тип измерений позволяет настраивать измерения на основе времени и настраивать формат значения, например, ММГГГГ (допустим, 042016 как значение для апреля 2016 года).
В моем примере выполните конфигурирование со следующими подробными данными:
- Для всех столбцов измерений (группа продуктов, категория продукта, имя продукта, календарный месяц, календарный год) установите тип атрибута «Ид.» и тип измерения «Общее».
- Для трех столбцов на основе показателей (прибыль, затраты и стоимость нетто) установите тип атрибута «Показатель» (не показано) и проверьте соответствие числового формата данным в источнике.
Возможно, у вас возник вопрос, почему столбцы «Календарный месяц» и «Календарный год» не сконфигурированы как измерения времени. В настоящее время (май 2016 года) SAP BusinessObjects Cloud позволяет определить только одно измерение на основе времени для каждой модели, а для измерений на основе времени необходимо использовать уникальные значения. В рассматриваемом примере данные содержат информацию за 12 месяцев и несколько лет, таким образом, оба измерения, «Календарный месяц» и «Календарный год», имеют неуникальные значения и поэтому не могут быть настроены как измерения времени.
- В дополнение к опции для настройки типов атрибутов и измерений для каждого столбца в источнике данных доступен набор действий. Эти опции показаны в раскрывающемся списке на рис. 8.
Вы можете объединить столбцы или разделить один столбец на два. Для исправления настройки типа данных вы можете изменить его на числовой, текстовый или другой тип данных.
- После установки параметров настройки в меню действий нажмите кнопку «Создать модель» (в нижней части экрана, не показана). Модель будет создана и сохраненена в вашей учетной записи SAP BusinessObjects Cloud. Одновременно выполняется импорт данных в модель. Теперь вы можете использовать эту модель для визуализации данных (то есть, создать визуализации).
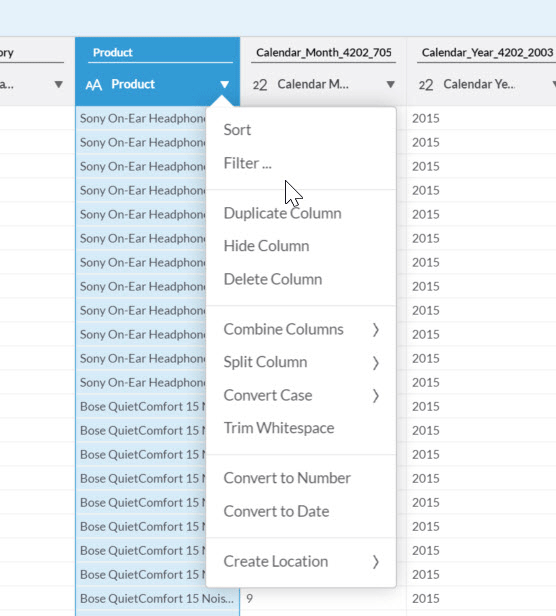
Рис. 8. Пункты меню действий
После создания модели всегда можно вернуться к определению измерений, если потребуется изменить модель. Для этого в меню Modeler выберите созданную модель и внесите необходимые изменения.
Оформите подписку sappro и получите полный доступ к материалам SAPPRO
Оформить подпискуУ вас уже есть подписка?
Войти
