Практика освоения ABAP CDS для непрограммистов. Часть 2
Публикация предназначена для консультантов по различным модулям SAP ERP. Описываемая технология ABAP CDS наиболее актуальна для систем SAP S/4HANA, но может применяться и в любых системах, начиная с платформы SAP Netweaver 7.40 SPS05, независимо от используемой базы данных.
2. ИНСТАЛЛЯЦИЯ, КОНФИГУРИРОВАНИЕ, ПОДГОТОВКА ДАННЫХ для примеров
Продолжение статьи.
2.2. ABAP Development Tools: общие сведения, инсталляция
2.2.3 Установка ADT в среде Eclipse
2.2.4 Установка SAP HANA Studio
2.2.5 Установка ADT в SAP HANA Studio
2.3. Конфигурирование подключения ADT к Backend-системе
2.4. Подготовка данных для демонстрационных примеров
2.1. Настройки ABAP Backend
Как уже говорилось, функциональность ABAP CDS доступна в любых системах, начиная с SAP Netweaver 7.40 SP5. Независимо от того, на основе какой СУБД развёрнута система.
Чтобы работать с CDS, пользователь в первую очередь должен иметь для этого необходимые полномочия. При настройке полномочий в каждой конкретной системе, администраторы SAP Basis могут как шаблоны использовать две стандартных роли: SAP_BC_DWB_ABAPDEVELOPER - роль, содержащая все необходимые полномочия для создания, редактирования и использования ABAP CDS Views; SAP_BC_DWB_WBDISPLAY – роль с полномочиями, достаточными только для использования готовых ракурсов в аналитических приложениях. Более тонкие настройки полномочий, входящих в данные роли, детально разобраны в официальной документации:
http://help.sap.com/download/netweaver/adt/SAP_ADT_Configuration_Guide_Backend_en.pdf (см. раздел 2 «Providing Roles and User Authorizations»)
Также для корректной работы с новыми инструментами редактирования кода в среде Eclipse, необходимо в ABAP-системе активировать ряд ICF-сервисов. Это делается с помощью транзакции SICF. Как правило, данная задача также выполняется администраторами SAP Basis. Перечень необходимых сервисов приведён в разделе 3 «Activating ICF Services in Development Systems» указанного выше официального гайда.
2.2. ABAP Development Tools: общие сведения, инсталляция
2.2.1 Общие сведения
ABAP Development Tools (ADT) – это инструментарий для работы с ABAP CDS, реализованный в среде Eclipse. Разумеется, возникает вопрос – почему для работы с новыми ABAP-объектами не используется классический SAP GUI? Переход к работе в Eclipse имеет ряд преимуществ. ADT в Eclipse позволяет использовать общее удобство и гибкость Eclipse, сохраняя при этом и преимущества традиционных функций из ABAP Workbench. ADT объединяет в себе лучшие стороны обеих сред разработки. ADT повышает производительность разработчиков, предлагая улучшенную функциональность рефакторинга, завершение кода, шаблоны кода. ADT обеспечивает удобную навигацию. Работа в локально установленном ПО Eclipse позволяет застраховать разработку от аварийных потерь связи с сервером. Клиент Eclipse поддерживает возможность соединения с несколькими BackEnd-системами, работать с их кодом одновременно, быстро и удобно переключаясь. Поиск и просмотр всех CDS-объектов организованы унифицированно, через стандартный инструмент Project Explorer. Использование интегрированной среды разработки (Integrated Development Environment, IDE) позволяет создавать кросс-платформенные разработки, объединяя ABAP и не-ABAP объекты. В частности, ADT можно интегрировать с разработками в SAP UI5 и JAVA.
Рассматривается только установка ADT на компьютерах под управлением операционных систем Windows 7-10 (как 32, так и 64-битной архитектуры).
Прежде чем начинать установку ADT, необходимо установить несколько вспомогательных программ:
- SAP GUI версии не ниже 7.40. Это ПО обеспечивает коммуникацию с ABAP BackEnd
- Java Runtime (JRE) 1.8. Необходима версия 32 или 64-bit в соответствии с разрядностью Windows. Ссылки на текущие версии JRE находятся по адресу http://www.oracle.com/technetwork/java/javase/downloads/jre8-downloads-2133155.html
- Microsoft VC Runtime. Необходимо установить пакет библиотек MS VS2010, также 32 или 64 бита в соответствии с разрядностью Windows
Инсталляция ADT может проходить двумя способами, в зависимости от того, имеет ли пользователь доступ к загрузке ПО SAP с сайта https://launchpad.support.sap.com/ (для этого необходимо иметь специальный логин, так называемый S-User). При наличии такого доступа удобнее использовать специальную версию среды Eclipse, которую можно загрузить с этого сайта. Эта версия называется SAP HANA Studio. Альтернативный вариант инсталляции ADT – через общедоступный дистрибутив среды Eclipse. В следующих подразделах описаны оба способа установки как самой среды Eclipse, так и ADT в этой среде.
2.2.2 Установка среды Eclipse
Необходимо скачать дистрибутив среды Eclipse, свободно доступный на сайте http://www.eclipse.org Традиционно один раз в году, в июне, выпускается новый релиз, получающий свой номер и условное название. На момент написания данного текста текущим является релиз версии 4.7 Oxygen. Важно: во время установки и обновления необходимо действующее подключение к интернету! Программа установки на старте предлагает выбрать один из нескольких вариантов, отличающихся набором инсталлируемых компонент. Можно выбрать первый вариант из списка (см. Рис.14).
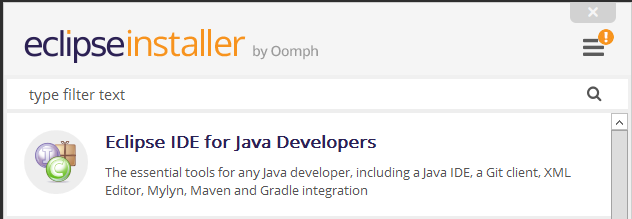
Рис.14. Первый шаг установки Eclipse
Далее процесс установки проходит стандартно: принять лицензионное соглашение, выбрать папку для установки. При первом запуске программа предложит выбрать папку для сохранения локальных рабочих файлов (workspace). Нужно выбрать удобную папку, например – предложенную по умолчанию. И включить галку «Use this as default and do not ask again» (см. Рис.15).
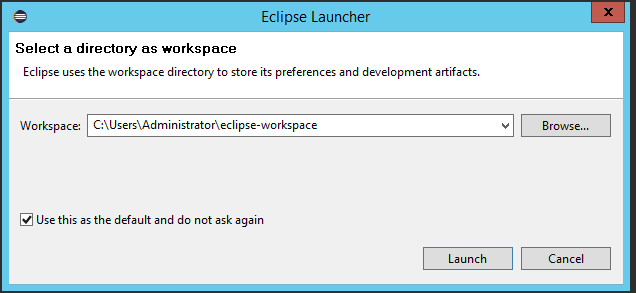
Рис.15. Настройка Workspace при первом запуске Eclipse
В открывшемся рабочем окне среды Eclipse перейти по меню Window->Preferences. Появится окно всевозможных настроек. В левой части выбрать пункт Install/Update->Available Software Sites (см. Рис.16).
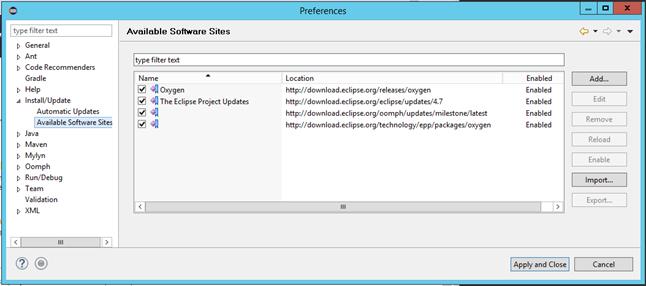
Рис.16. Настройка доступа Eclipse к сайтам обновлений
В этом меню можно управлять источниками, по которым происходит поиск обновлений или новых компонент для установки. Источниками могут быть сайты проекта Eclipse или локальные файлы дистрибутивов. К тем источникам, которые указаны по умолчанию, необходимо добавить источник для установки ADT. Для этого нажать кнопку «Add…» и в поле «Location» добавить адрес https://tools.hana.ondemand.com/oxygen (см. Рис.17).
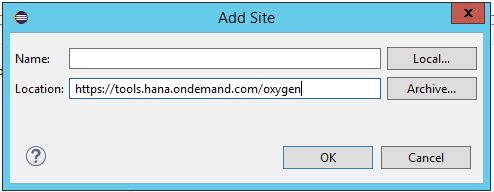
Рис.17. Подключение нового сайта обновлений к Eclipse
Подтвердить адрес кнопкой «OK» и закрыть настройки кнопкой «Apply and Close». Теперь можно запустить проверку и установку обновлений среды Eclipse через меню Help->Check for Updates. Если в указанных источниках будут найдены обновления, программа выведет их список. Возможно, для продолжения установки потребуется принять лицензионные соглашения. После чего пойдёт автоматический процесс загрузки и установки требуемых файлов. По завершении этого процесса появится сообщение о том, что необходим перезапуск программы (см. Рис.18).
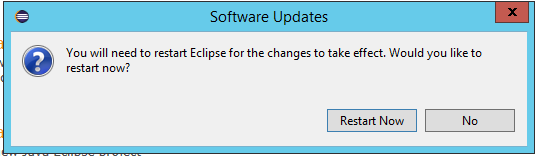
Рис.18. Подтверждение успешного обновления Eclipse
Для продолжения нормальной работы нужно принять это предложение и нажать «Restart Now».
2.2.3 Установка ADT в среде Eclipse
Для установки ADT требуется предварительно установить несколько дополнительных компонент. Процесс установки одинаков для всех, поэтому рассмотрим его на примере первой компоненты, которая называется «EMF Edit Data Binding». В окне Eclipse нужно выбрать пункт меню Help->Install New Software (см. Рис.19).
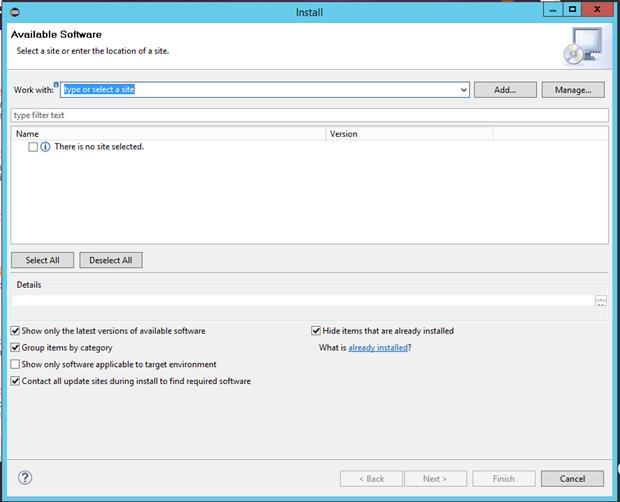
Рис.19. Установка дополнительных компонент в Eclipse – стартовое окно
В поле, где по умолчанию написано «type filter text», ввести название нужного компонента. Для удобства просмотра результатов рекомендуется отключить галку «Group items by category». Затем в верхней части окна раскрыть выпадающий список в поле «Work with» и выбрать из него «All Available Sites». Рекомендуется выбирать эту настройку после предыдущих, так как выбор сайтов немедленно запускает поиск по ним. И если не ввести заранее название компонента, то поиск будет долгим и выдаст огромный список лишних пунктов. А при рекомендованной последовательности результат будет таким, как показано на Рис.20. Здесь и далее на рисунках отражены версии компонент, актуальные на момент написания текста. Пользователь, применяющий описанные рекомендации, может увидеть более свежие версии.
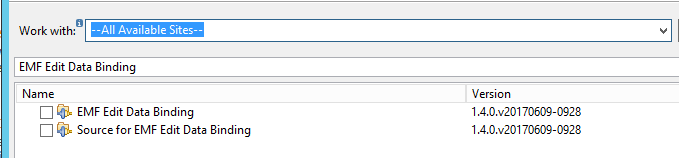
Рис.20. Установка дополнительных компонент в Eclipse – результат поиска
Остаётся пометить галкой требуемый пункт «EMF Edit Data Binding». После этого в нижней части окна станет доступна кнопка «Next». Далее установка проходит как обычно, включая окно с принятием лицензионного соглашения и перезапуск программы.
По такому алгоритму требуется установить следующие компоненты:
- EMF Edit Data Binding
- EMF Model Query
- EMF Model Transaction Workbench Integration
- EMF Validation Framework
- Graphiti (Incubation)
- Mylyn Commons
- Mylyn Task-Focused Interface
- Web Services Tools
- Graphical Editing Framework Zest Visualization Toolkit
Если какая-то из компонент не появляется в результатах поиска, попробуйте отключить галку «Hide items that are already installed». Тогда искомый компонент может появиться, отображённый серым цветом (см. Рис.21).
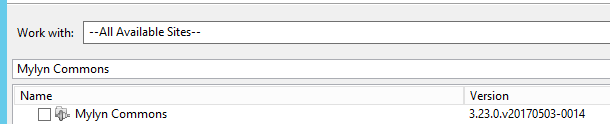
Рис.21. Проверка ранее установленных компонент Eclipse
Это значит, что компонент уже установлен и не нуждается в обновлении.
После установки всех предварительных пакетов, в окне поиска нужно вновь включить галку «Group items by category» ввести название компонента «ABAP Development Tools». Результат показан на Рис.22.
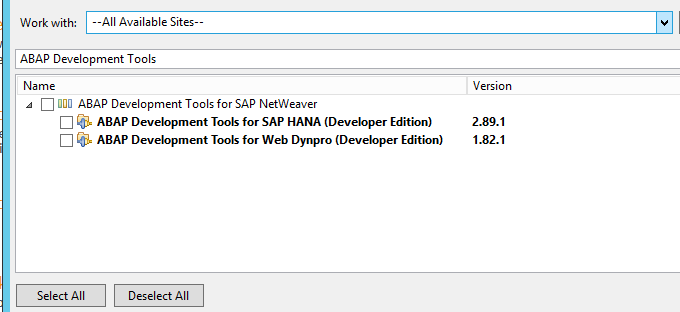
Рис.22. Установка ADT – стартовое окно
Теперь нужно или выбрать верхний компонент, или просто нажать кнопку «Select All». И далее пройти по обычному пути установки.
Чтобы убедиться в корректной установке, можно сделать следующее. Во-первых, нужно вывести в верхней части рабочего окна набор кнопок (toolbar). Если его там нет, то сначала выполнить команду меню Window->Appearance->Show Toolbar. Теперь появится кнопочное меню. В том числе кнопка «Open Perspective» (см. Рис.23).


Рис.23. Кнопка выбора и включения различных перспектив в Eclipse
Если установка ADT прошла правильно, то при нажатии на данную кнопку появится список, в котором будет указана перспектива ABAP (см. Рис.24).
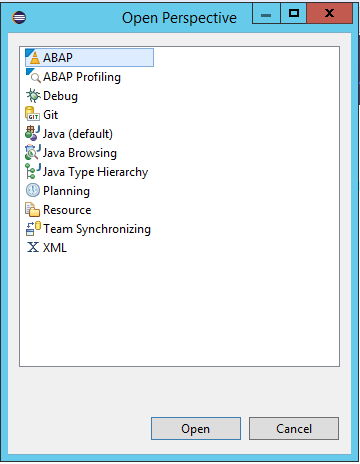
Рис.24. Включение ABAP-перспективы в среде Eclipse
Для дальнейшей работы с ADT нужно выбрать эту перспективу и нажать Open. В кнопочном меню появится кнопка «ABAP» (крайняя справа на Рис.25):

Рис.25. Переход к работе в ранее включённой ABAP-перспективе
Окно «Welcome» заслоняет почти всё рабочее пространство. Поэтому нужно закрыть его, нажав крестик на заголовке. В результате текущим станет как раз окно ABAP (см. Рис.26).
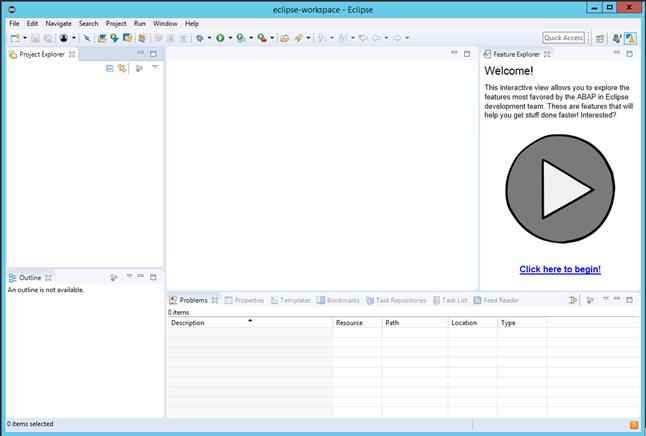
Рис.26. Рабочий вид ABAP-перспективы
Окно «Feature Explorer» в правой части экрана тоже не потребуется для работы, оно представляет только вводную информацию для начинающих. Его также можно закрыть.
2.2.4 Установка SAP HANA Studio
Этот вариант рекомендуется для тех пользователей, которые имеют доступ к загрузке ПО с портала https://launchpad.support.sap.com/. И при этом компания, в которой работает пользователь, имеет лицензию на SAP HANA. Тогда вместо среды Eclipse удобнее использовать её специально доработанную версию, называемую SAP HANA Studio. Важное преимущество этого продукта в том, что он обновляется синхронно с выпуском новых ревизий самой SAP HANA. Поэтому всегда можно установить именно ту версию Studio, которая соответствует используемой HANA-системе.
Для установки HANA Studio потребуется скачать её дистрибутив а также специальную программу-архиватор, используемую только компанией SAP. Это так называемый SAPCAR. Найти архиватор можно следующим образом. В верхней части web-страницы выбрать из списка раздел Downloads и ввести слово SAPCAR в поле поиска (см. Рис.27).

Рис.27. Поиск архиватора SAPCAR на официальном портале SAP
Затем нажать Enter или кнопку поиска  . Формируются результаты поиска. Нас интересует строка, в которой написано «Maintenance Software Component» (см. Рис.28).
. Формируются результаты поиска. Нас интересует строка, в которой написано «Maintenance Software Component» (см. Рис.28).
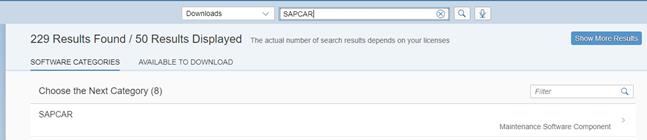
Рис.28. Результаты поиска архиватора SAPCAR
Перейдя по этой ссылке, видим, что текущей версией программы SAPCAR является 7.21 (см. Рис.29).
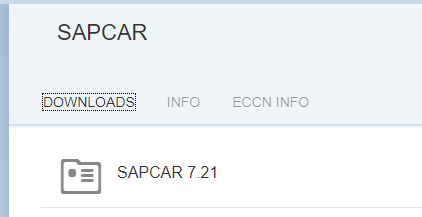
Рис.29. Результат поиска текущей версии SAPCAR
Войдя в данный раздел, выбираем из выпадающего списка подходящую версию операционной системы. И получаем ссылку на exe-файл для скачивания (см. Рис.30).

Рис.30. Дистрибутив текущей версии SAPCAR для ОС Windows
Рекомендуется скачать этот файл в отдельную папку. Например, C:\Studio. И переименовать для удобства просто в SAPCAR.EXE.
Теперь ищем дистрибутив для самой SAP HANA Studio. Так же вносим это название в поле поиска (см. Рис.31).

Рис.31. Поиск дистрибутива SAP HANA Studio
В результатах поиска ищем строку, где указан продукт «SAP HANA STUDIO 2» с пояснением «Maintenance Software Component» (см. Рис.31a).

Рис.31a. Результаты поиска SAP HANA Studio – строка с текущей версией ПО
Перейдя по ссылке, так же выбираем из списка подходящую версию Windows. И в данном случае мы получим довольно большой список различных доступных версий для скачивания (см. Рис.32).
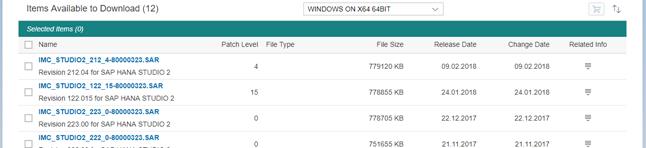
Рис.32. Дистрибутивы SAP HANA Studio для ОС Windows и различных ревизий HANA
Какой из этих файлов выбрать? Если предполагается работа с системой на основе SAP HANA, то лучше всего уточнить у администраторов SAP Basis, какая ревизия HANA используется в вашей системе. И скачать версию Studio с таким же номером ревизии. Например – 223.00. Загруженный файл помещаем в ту же папку C:\Studio. Для удобства его тоже можно переименовать в STUDIO2.SAR (см. Рис.33).
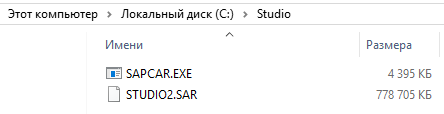
Рис.33.
Если хотите прочитать статью полностью и оставить свои комментарии присоединяйтесь к sapland
ЗарегистрироватьсяУ вас уже есть учетная запись?
Войти



Обсуждения 2
2
Комментарий от
Святослав Михайлов
| 29 марта 2019, 12:13
Коррекция к инструкции по установке ADT в Eclipse: ADT доступен теперь по адресу tools.hana.ondemand.com/kepler
Комментарий от
Святослав Михайлов
| 29 марта 2019, 12:48
Разобрался, kepler - старая версия Eclipse.
Новый ADT доступен по ссылке tools.hana.ondemand.com/photon